This document provides information on the following aspects of track capabilities:
Objects Found on Tracks
- products
- shuttles
- lights
- cameras

You may have an active camera automatically updated from the current view, exactly as if you had selected Update from View each time you changed the view using translations, rotations, and zooms. (A camera is considered "active" when it is selected or edited in a track.) 
Please refer to the DMU Navigator's User Guide: User Guide: Using Camera Capabilities for information about to using camera capabilities and recording a camera track. - Inverse Kinematics (IK) points from Human Builder manikin
- constrained .CATPart attached to a manikin (the
part is moved as well as the manikin, with respect to the manikin's IK

Creating Tracks
- Clicking Track
 first and select the objects afterwards.
first and select the objects afterwards. - Selecting the objects first and clicking Track
 after.
after.
Track Properties (Speed/Duration)
- linear (default type for product, shuttles, section planes and lights)
- spline (default for cameras and lights)
- composite spline (enables to minimize the impact of position modifications on the entire trajectory)
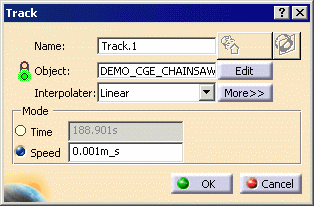
- edit segment duration within the Track dialog box using the More button
- modify quickly the segment duration using drag and drop capability
- enter a precise value to modify this duration.
Keyboard Shortcut
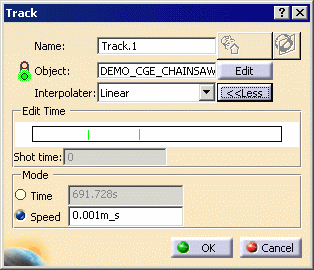
Track Operators
A track can be modified using a variety of operations referred to as track operators:
- Reverse time
- Join
- Split
- Mirror track
- Transform
- Path finder
- Smooth
- Swept volume
- Update Position
The following track operators can be accessed through the track contextual menu:
- Reverse time
- Join
- Split
- Mirror track
- Update Position
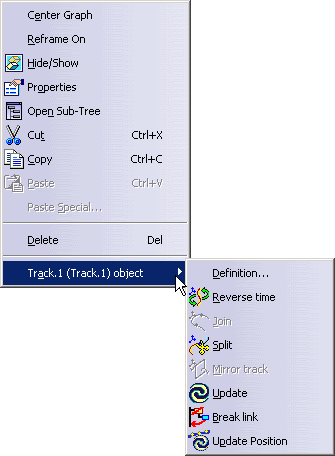
- Transform (rotation/translation using 3D compass)
- Path Finder
 (DMU Check toolbar)
(DMU Check toolbar) - Smooth
 (DMU Check toolbar)
(DMU Check toolbar) - Swept Volume
 (DMU Simulation toolbar)
(DMU Simulation toolbar)
Simulating a Track
You can simulate your track using the dedicated player (see About Player). You can also generate an animation file ( AVI format) with DMU standard tools (using Tools > Image > Video...).
You can compile your track to generate a replay object (using Tools > Simulation > Generate Replay...)
You can validate your track using Clash Detection ![]() available from Clash Mode toolbar as well as check interferences
and calculate distances specifications.
available from Clash Mode toolbar as well as check interferences
and calculate distances specifications.
Also, for more information about generating an animation file, see the V5 Infrastructure User's Guide : Basic Tasks : Capturing and Managing Images for the Album : Recording Interactions in Video Format.
Leaving the Product in a Modified Position
When you exit Track ![]() ,
the product remains in its modified position. It can be useful to:
,
the product remains in its modified position. It can be useful to:
-
use it as starting position for a new simulation (e.g., open the front hood before dismounting the spark plugs)
-
save this position as a new product configuration.
If you need to go back to the initial product position, you can either:
-
play the simulation from the starting position (most useful when you have only one track) or
-
use Reset
 from the DMU Simulation toolbar.
from the DMU Simulation toolbar.
Changing the Moving Object
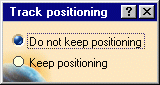
- An example of Keep positioning being the better choice:
A track is defined to dismount various objects through a bottleneck. The
track needs to remain at the same location with respect to the bottleneck
whatever the object is, in this case, you should keep current track
position.
- An example of Do not keep positioning being the better
choice: A track is defined to unscrew a spark plug. You want to
make sure this track can be applied to another spark plug. In this case,
changing the moving object along the track is valid only if you can
unscrew the second spark plug from its current location, choose to
relocate the track.
Copy/Paste Capability
Then, you can apply track operators on instances (e.g., to relocate them keeping the links existing between the references and instances).
For example: you defined a track to remove a spark plug. You create instances for the other spark plugs. You can modify the moving object along the track to move the other spark plugs with respect to the current position of the spark plug instance. All the spark plug instances will be moved with the same motion.
Break Link
For instance, in the above example, one of the spark plug cannot be dismounted in the same manner, you can use break link to modify this particular instance track without impacting the others.
Clash Reporting
-
Interferences specifications are defined and linked to tracks in your document.
-
Activate the publish functionality (select Tools > Publish > Start Publish...).
The Publishing Tools toolbar appears. -
Click Player
 .
. -
Activate the automatic clash detection.
-
Click Play forward
 button in the Player toolbar.
button in the Player toolbar.
The clash detection is launched. -
Click Stop Publish
 or select Tools > Publish > Stop Publish.
or select Tools > Publish > Stop Publish. -
Read your published clash report.
See the sections on publishing in both the DMU Navigator User's Guide and in the DMU Fitting Simulators User's Guide.