You can access
Player at any time (to generate a
replay or publish a clash report for instance), by clicking
Player
![]() from the DMU Simulation toolbar or selecting Tools >
Simulation > Player.
from the DMU Simulation toolbar or selecting Tools >
Simulation > Player.
Player Pop-up Toolbar

- The loop mode
- The slider
- The time/shot mode
- The VCR-like buttons
- Parameters
 .
.
Loop Modes
| Icon | Explanation |
|
|
Single loop (shows simulation
once, from beginning to end). Note: This is the default value. To see other loop options, click on this button. The option that is visible is the one that will be operating. |
|
|
Continuous loop, from beginning to end, then end to beginning. |
|
|
Continuous loop, from beginning to end, then jumps back to beginning. |
Slider
VCR-like Buttons
| Icon | Explanation |
|
|
Skip to Beginning |
|
|
Step Backward |
|
|
Play Backward |
|
|
Stop |
|
|
Play Forward |
|
|
Step Forward |
|
|
Skip to End |
Keyboard Shortcuts
| Use This Keyboard Key/Combination | To |
| Right arrow | Play Forward |
| Left arrow | Play Backward |
| Up arrow | Step Forward |
| Down arrow | Step Backward |
| l (i.e., a lowercase letter "L") | Set the loop mode |
| p (for parameters in lower case) | Access Speed and Pause settings |
Time/Shot/Distance Mode

- Time, in seconds (default) The time units (by default, seconds) are set in Tools > Options > Parameters and Measure > Units.
- Shot (key frame). Selecting Shot makes the simulation jump from one shot to another, in sequence. Shot times have a minimum spacing of 0.00020 seconds. Shots must always be in sequential order, i.e., second, third, fourth, etc., shots must have a time at least 0.00020 seconds beyond the previous shot.
In the box, you can enter a precise value according to the mode selected in the list. The slider moves the simulation forward according to the mode selected.
Parameters
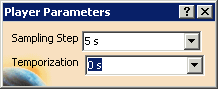
About Sampling Step
The sampling step corresponds to the sampling step value in seconds (the total duration is divided into intervals calculated in seconds)
By default, four sampling time steps are available, but you may edit these values whenever you need to.
About Temporization
Allows you introduce a short pause between sampling steps.