What Are Track Operators?
These operations modify the original trajectory in different ways. The initial track is considered as an input specification and the operation output is a new track, which is considered a result. If the original specification is modified (because of design or packaging changes), you can automatically update the resulting track (using the Update command accessible from the track contextual menu).
This update command differs from the Update Position function that also appears on the track contextual menu. Update Position enables users to update the position of the track if the object associated with the track has moved.
Some track operators are logged using a history displayed in the specification tree. The original track is considered a specification. Track operators are applied to this initial track. The new track defined is the final result (this is displayed in the specification tree and in the geometry area).
The original tracks are hidden on the geometry. That is, they are visible in no show space. They are, however, displayed in the specification tree.
Although the history can be deleted at any time, doing so causes you to lose the ability to update the resulting track as you wish when the original specifications change.
Also, not all track operators use this model. For reverse time, deleting the Reverse time node does not return the track to its original specification. In that case, the reverse time option must be selected again to return the track to its original order.
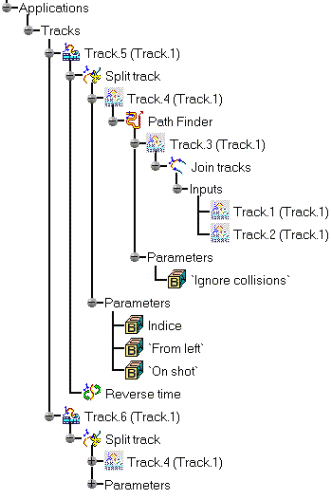
What Track Operators Are Available?
Accessing Track Operators
- Reverse time
- Join tracks
- Split track
- Mirror track
- Update Position
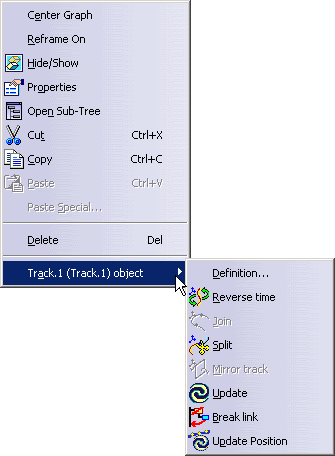
- Transform (rotation/translation using 3D compass)
- Path Finder
 (DMU Check toolbar)
(DMU Check toolbar) - Smooth
 (DMU Check toolbar)
(DMU Check toolbar) - Swept Volume
 (DMU Simulation toolbar)
(DMU Simulation toolbar)
About Reverse Time
Use this functionality to simulate your track in reverse (i.e., a dismounting track becomes a mounting track). To simulate the track in its initial order, you should select the reverse time function a subsequent time.
Each reversal creates a sub-node on the specification tree. Deleting the sub-node does not alter the order of the track positions.
What you need to do
Right-click the track; on the geometry, select the track object item; on the contextual menu, select Reverse time.
About Joining Tracks
What you need to do
Multi-select tracks, select Join tracks from the contextual menu: a new track is created. The initial tracks are swapped in no-show space.
Two tracks to be merged
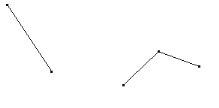
Result 1
Result 2
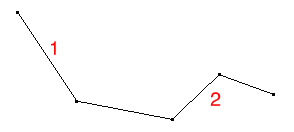
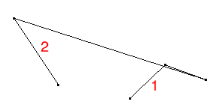
About Splitting a track
- if you select a point on the original track, the result will be two continuous tracks.
- if you select segments, the result will be two discontinuous tracks.
What you need to do
Right-click the track; on the geometry, select the track object item; on
the contextual menu, select
Split track. Select a point or a
segment: two new tracks are created. The initial track is swapped in no
show space.
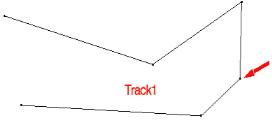
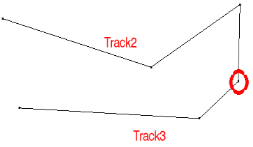
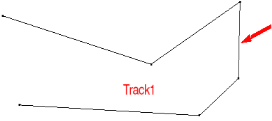
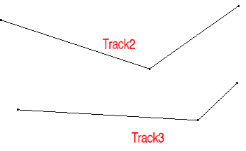
About Mirroring a track
Position the 3D compass wherever you want. This position defines the symmetry plane with respect to the uOv plane of the 3D compass.
What you need to do
Right-click the track; on the geometry, the track object item; on the
contextual menu, select
Mirror track :
a new symmetrical track is created and the initial track remains displayed
in the geometry area
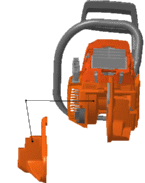
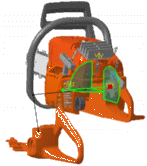
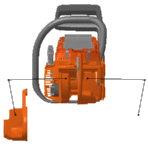
About Update Position
What you need to do
Right-click a track, and select Update Position.
About Transforming a Track
Drag and drop the 3D compass handle onto a track, then move the compass as you wish.
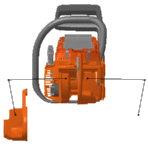
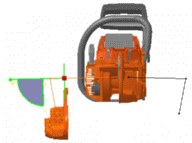
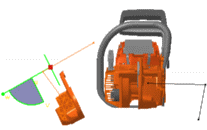
About Launching Path Finder on a track
This capability uses an input
specification (that is the initial track) and results in a new track.
The path finder uses the original positions on the track to optimize the
path.
What you need to do
Select a track, click Path Finder
![]() in the DMU Check
toolbar and click Apply: a new track is created, the initial
track is swapped in no show space.
in the DMU Check
toolbar and click Apply: a new track is created, the initial
track is swapped in no show space.
About Smoothing
This capability uses an input specification (that is, the initial track) and results in a new track.
What you need to do
Select a track, click Smooth ![]() in the
DMU Check toolbar and
select the Apply button: a new track is created, the initial
track is swapped in no show space.
in the
DMU Check toolbar and
select the Apply button: a new track is created, the initial
track is swapped in no show space.
About Swept Volume
This capability uses an input specification (that is the initial track) and results in a new swept volume which can be saved in different format types.
Select a track, click Swept Volume ![]() in the DMU Simulation toolbar and
select the Apply button: a new swept volume is created, the
initial track is remains.
in the DMU Simulation toolbar and
select the Apply button: a new swept volume is created, the
initial track is remains.