- create a front view either from a part or from the sub-part of a product. You will use a reference plane.
- create a front view with local axis system.
- create a front view from specific sub-bodies/sub-products.
- create a front view using selection sets.
Creating a front view |
|
-
Click Front View
 in the Views toolbar.
in the Views toolbar. -
Select one plane of the 3D part or a plane surface, to define the reference plane.
Blue arrows appear.
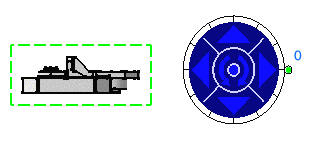

- Note that you can redefine the projection plane using the blue arrows at any time before the view generation: to the bottom, the left, the right, the top, or rotated using a given snapping or according to an edited rotation angle. For more information, refer to Before You Begin > Defining the view orientation.
- If you select a plane surface, the reference orientation will
be the external normal of the planar surface.
To define the reference plane, you can also select:
- Two edges: these edges correspond to both axes defining the reference plane according to which the front view will be generated. The first edge determines the horizontal axis.
- A point and an edge, or three points: you will thus define a plane.
In other words, you will select, in the geometry, one of the followings:
- a plane
- a point and then an edge
- an edge and then a point
- two edges
- two points and then an edge
- three points
-
Click in the drawing to generate the view.
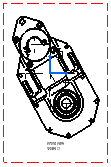

By default, the axis and center lines are generated. You can also view hidden lines, threads, fillets, project 3D points, etc. To customize the view properties, right-click the frame of the view and select Properties. Click the View tab and select the required options in the Properties dialog box. 
- In the case of an assembly view, you can insert Bill of Material or Advanced Bill of Material information into the active view.
- In a Product Structure context, if you create a front view from a scene of a product, you can directly select the Scene object in the specification tree. You do not necessarily need to select the Product and sub-products any more.
Creating a front view with a local axis system |
|
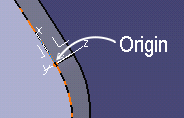 |
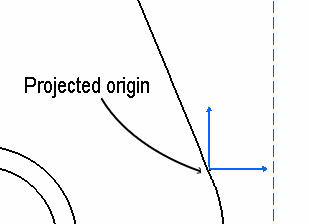 |
-
Click Front View
 in the Views toolbar.
in the Views toolbar. -
In the part specification tree, select the local axis system, Axis System.1.

Remember that you have to select the axis system in the specification tree and not in the 3D part. Otherwise it would be like selecting a line in the 3D part instead of the axis system. -
Select one plane of the 3D part or a plane surface, to define the reference plane.
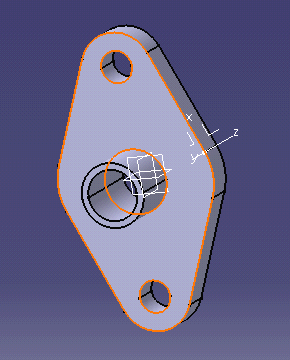
-
Click in the drawing to end the view creation. The part local axis system appears in the view.
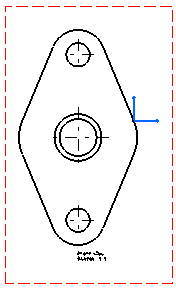

When creating views with a local axis system, only the origin of the axis system is taken into account and respected in the generated view. The orientation is not taken into account.
Creating a front view from specific sub-bodies/sub-products |
|
-
Click Front View
 in the Views toolbar.
in the Views toolbar. -
Select one body, or press the Ctrl key and then multi-select the desired elements in the specification tree.
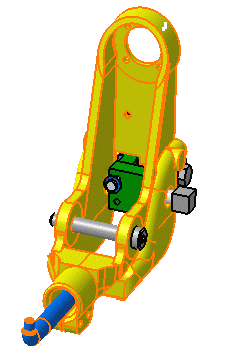
-
In the 3D, point to the geometry to choose a projection plane. As you go over the geometry with the cursor, the oriented preview automatically appears on the 3D document.
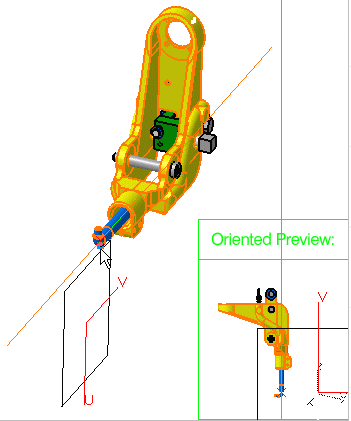

Be careful: once you multi-select bodies or sub-products, and go further into the procedure, you cannot select or de-select any more bodies or sub-products.
- As you highlight a 3D element (going over it with the cursor), you can preview and then select the plane corresponding to this highlighted element.
- As you highlight and select one or more elements defining the final plane, you can preview and assign a given orientation to this final plane.
- Once you defined the plane, you can preview the front view within the 3D document.

The Hide/Show mode on a body is not projected in a generated view. It is not considered as a body modification, so the Update icon does not take it into account. To visualize the Hide/Show modification of a body in the generated view, type
c:force updatein the Power Input field.
Note that once an element is selected, this element becomes gray colored.
In addition, you can only work in one 3D document. If you try to select another document, the Front View command quits.
-
When the oriented preview corresponds to the projection plane you want, click on the plane to validate.
The front view is previewed. At this point, you can still modify its orientation:
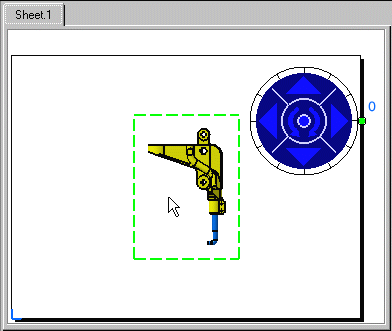
-
Click in the drawing to generate the view.
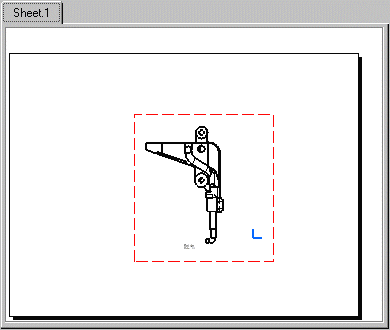
Creating a front view using selection sets |
|
-
Before you start creating views from selection sets, you first need to create one or more selection sets for this product. For more information, refer to Storing Selections Using Selection in the Infrastructure User's Guide. For example, create a selection set to store the product screws.
-
Click Front View
 in the Views toolbar.
in the Views toolbar. -
Activate the CATProduct document and select Edit > Selection Sets...
-
In the Selection Sets Selection dialog box that is displayed, select a selection set and click the Select button. The selection set items are highlighted in the 3D and in the specification tree.
For more information, refer to Selecting Selection Sets in the Infrastructure User's Guide.
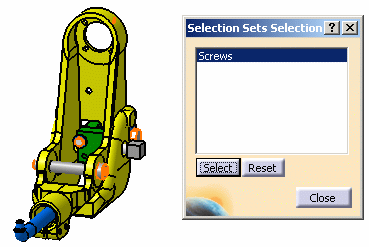

Once you have selected a selection set, you can use the Ctrl key to select additional sub-bodies or sub-products. -
In the 3D, point to the geometry to choose a projection plane. As you go over the geometry with the cursor, the oriented preview automatically appears on the 3D document.
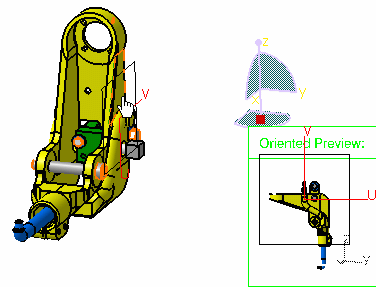
-
When the oriented preview corresponds to the projection plane you want, click on the plane to validate.
The front view is previewed. At this point, you can still modify its orientation:
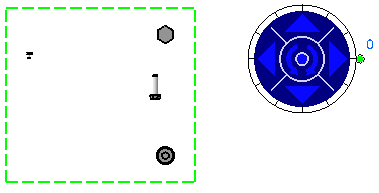
-
Click in the drawing to generate the view.
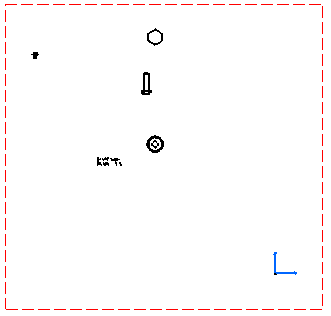

- You can also use selection sets when creating isometric views and advanced front views.
- You can also use selection sets to select the sub-bodies and/or sub-products from which you want to generate the front view.
- Views created from selection sets are not associative with the selection sets themselves: if you modify a selection set after having created a view from it, the view will not be seen as needing an update, and if you do update the view, its definition will not change. You have to create the view over again in order for your modifications to be taken into account.
![]()