This task is divided into the following sub-sections:
Defining a new sheet |
|
-
Click New
 in the Standard toolbar, or select File >
New... from the menu bar. The New dialog box is
displayed.
in the Standard toolbar, or select File >
New... from the menu bar. The New dialog box is
displayed. -
Select Drawing, and click OK. The New Drawing dialog box is displayed.
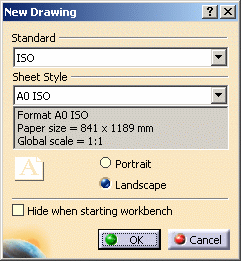
-
From the New Drawing dialog box, select the ISO standard, and the A0 ISO format.
-
Select the Landscape orientation and then click OK. A new sheet is defined.
![]()
- The sheet scale is a scaling factor which applies to all views
in a given sheet. It does not determine the position of the views (or any
other object) contained in the sheet.
When the grid is displayed, the position of the view in the sheet is not determined by the grid, which only deals with what is drawn directly in the sheet. To see the real position of a given view in a sheet, you need to use the ruler. It is the only way to see the real coordinates in a sheet referential. - The sheet size depends on the standard type. For example, if you choose the ISO standard, the sheet will automatically be assigned the A0 format. You can choose another format if you want.
- At any time, you can change the standard (which you can update),
sheet format, orientation and/or scale. To do this, select File >
Page Setup from the menu bar.
If you select a new standard, the value in the Apply on field becomes All sheets and the new standard is applied to all drawing sheets.
Adding a sheet |
|
-
Define a new sheet as explained in the preceding scenario.
-
Click New Sheet
 in the Drawing toolbar.
in the Drawing toolbar. The new sheet automatically appears as follows:
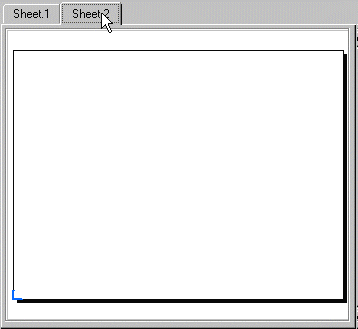
- If you now delete Sheet.1, the newly created sheets will keep the same name. In other words, even if Sheet.1 has been deleted, Sheet.2 will remain named Sheet.2.
- The F3 key lets you show/hide the specification tree.
- Once you have created more than one sheet, you can activate one of the sheets by selecting it from the Drawing window or from the specification tree.
![]()