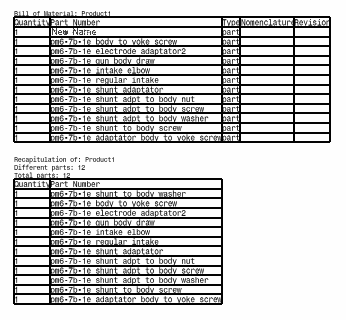Choose a task:
Generating a Bill of Material |
|
- The Bill of Material can be inserted in the active view if this view has a link with a product.
- If the active view has no link with a product, a message will appear, letting you know whether you can insert the Bill of Material.
- Whether the active view has a link with a product or not, you can go into an open product and click on this product before clicking on the CATDrawing in which you want to insert the Bill of Material. Note that you can perform this as often as you need.
-
Select Insert > Generation > Bill Of Material > Bill of Material.

The method described here applies if you are in the working view. From the background (Edit > Background), click Insert Bill of Material  in the Drawing toolbar (Bill Of Material
sub-toolbar) and select the source product from
the specification tree in the 3D window.
in the Drawing toolbar (Bill Of Material
sub-toolbar) and select the source product from
the specification tree in the 3D window. -
Click in the drawing to indicate where you want to position the Bill of Material.
For example, click at the bottom right-hand corner of the isometric view.

- If no product is opened, or if several products are opened, you first need to select the source product.
- Before positioning the Bill of Material, you can pre-define the anchor point position: this will determine the position of the Bill of Material in relation to the anchor point. For this, use the Text Properties toolbar and select either one of the top or one of the bottom anchor points.
- When positioning the Bill of Material, you can select a line, in a title block for example. In this case, the Bill of Material will be inserted according to the position and orientation of this element, and without including a recapitulation table.
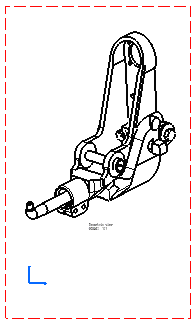
The Bill of Material is generated.
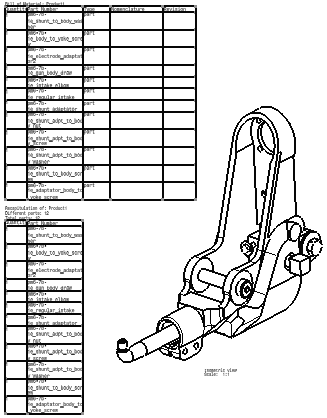

The Bill of Material will not be rerouted if you replace its source product (the product from which it was generated). In this case, you need to generate a new Bill of Material.
Modifying a Bill of Material |
|
Modifying the contents
Modifying the contents visualization
It allows you to modify the size of columns:
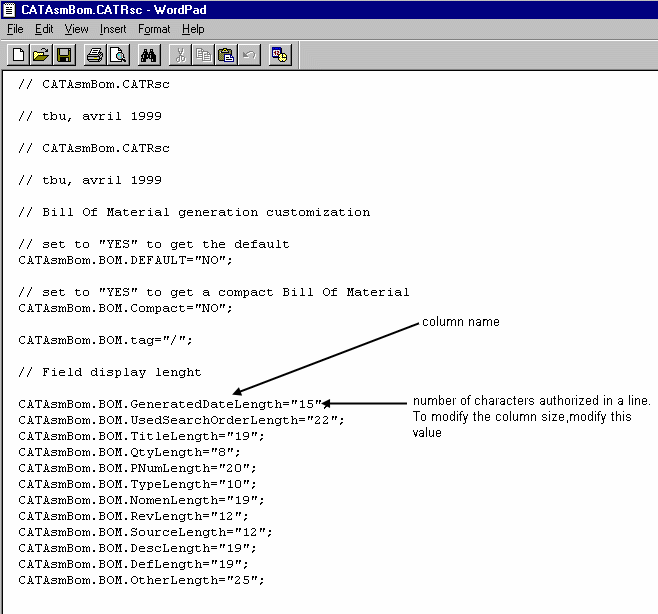
- Note that the number of characters authorized in a line can be set precisely for fonts with a fixed-size case only. In the case of fonts with a variable-size case, it is not possible to know exactly how many characters will fit on a line (because the size of the text depends on the characters entered). In this case, the specified number corresponds to the minimum number of characters that you can enter on a line.
- Bill Of Material cells are associated to the Product Structure Attributes.
Updating a Bill of Material after Part Modification
You obtain the following Bill of Material:
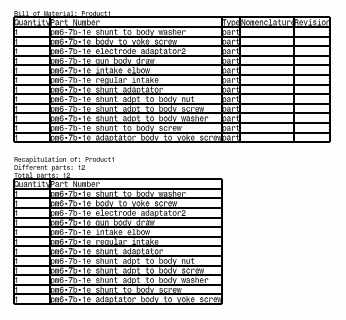
-
Replace the Part Number "pm6-7b-1e shunt to body washer" by "New Name" (for this edit Part Properties in the Part contextual menu, and change the Part Number in Product tab).
-
Update the drawing. The Bill of Material has changed, "pm6-7b-1e shunt to body washer" is replaced by "New Name".
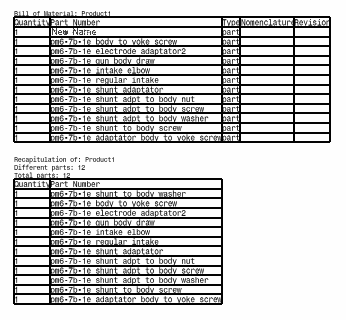
-
Add a new product under this product, and then a new part under the newly-created product (for more information, refer to the Part Design User's Guide and to the Assembly Design User's Guide).
-
Update the drawing.
The Bill of Material is updated, showing the new product and its part.
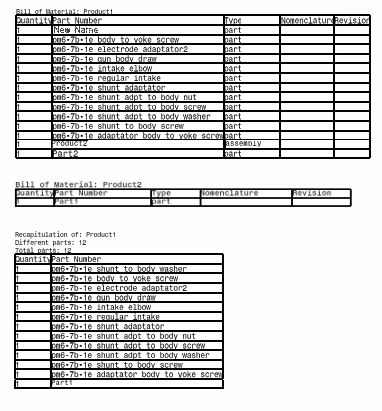
-
Remove the product you added in step 3 and update the drawing once again.
The Bill of Material is updated accordingly.