There are three types of contour-driven machining:
- parallel
contours where the tool sweeps out an area by following progressively
distant
(or closer) parallel offsets of a given guide contour. - between
contours where the tool sweeps between two guide contours along a tool
path
that is obtained by interpolating between the guide contours. The ends of each pass lie on two stop contours. - spine contour where the tool sweeps across a contour in perpendicular planes.
This task will give you an example of between contours machining.
To create the operation, you define:
- the geometry of the part to machine
 ,
, - the parameters of the
machining
strategy
 ,
, - the
tool to use
 ; you have the
choice of end mill
; you have the
choice of end mill  or
conical
or
conical  tools for
this operation,
tools for
this operation, - the feedrates and spindle speeds
 ,
, - the macros
 .
.
Only the geometry and the guide contour(s) (strategy tab) are obligatory.
All of the other requirements have a default value
- make the Manufacturing Program current in the specification
tree if you want to define an operation
and the part/area to machine at the same time, - or select a machining feature from the
list if you have already defined the area to machine and
now you want to define the operation to apply to it.
Below we are going to see how to do the first of these with a between
contours operation
on a small area of a part.
Open file Basic2.CATPart, then select Machining > Surface Machining in the Start menu.
-
Click Contour-driven
 .
.
The Contour-driven dialog box is displayed. The dialog box opens at the geometry tab page .
. -
Click the red area in the sensitive icon and select the part in the viewer.
Double-click anywhere in the viewer to confirm your selection and redisplay the dialog box. -
Go to the Strategy tab. Click Between contours.
-
Click Guide 1 in the sensitive icon and select these contours in the viewer using the Edge Selection Toolbar.
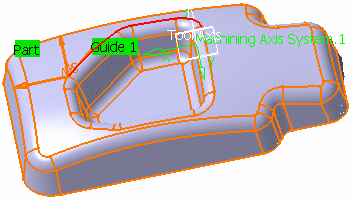
-
Click Guide 2 in the sensitive icon and select these contours in the viewer the Edge Selection Toolbar.
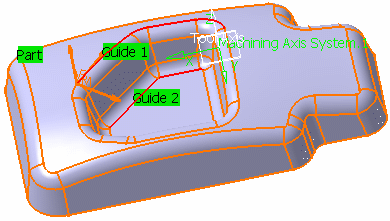
-
Click Stop 1 in the sensitive icon and select these contours in the viewer the Edge Selection Toolbar.
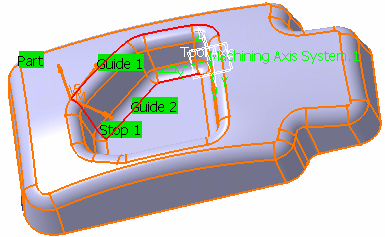
-
Click Stop 2 in the sensitive icon and select these contours in the viewer the Edge Selection Toolbar.
So your selections should give you this as an overall result:
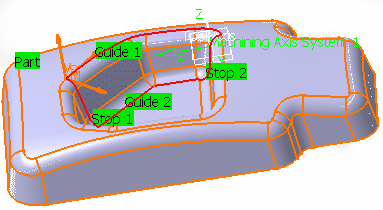
-
Click Tool Path Replay
 to compute the tool path for the operation.
to compute the tool path for the operation.
A progress indicator is displayed.
You can cancel the tool path computation at any moment before 100% completion.
The result will show you that you have machined between two guide contours delimited
at either end by two others.
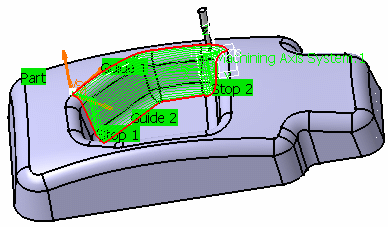
Invalid Face
-
If a tool path cannot be computed because of invalid faces,
an explicit warning message like this one will appear:
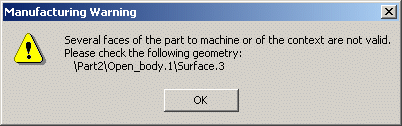
Each invalid face is highlighted in red, with an arrow pointing on it.
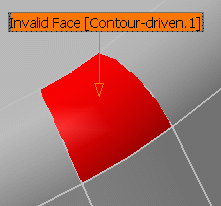
This visualization is removed when you close the main dialog box or
when you select Remove in the contextual menu.
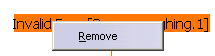
-
Click OK in the Warning box to revert to the main dialog box.
In the Geometry tab, a message Ignore invalid faces: No is displayed:
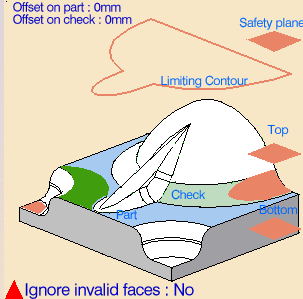
-
You can either:
- close the dialog box.
When you reopen it, the Ignore invalid faces: No will not be displayed. - heal the defective geometry and restart the computation.
If it is successful the message Ignore invalid faces: No will disappear. - ignore the invalid faces. Click the text Ignore invalid
faces: No.
It will turn to Ignore invalid faces: Yes and the computation will continue.
The message remains displayed as a warning.
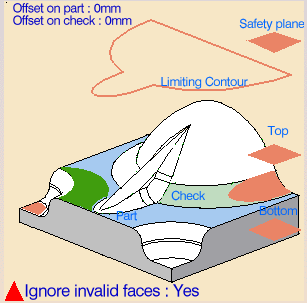
- close the dialog box.
We recommend that you ignore only faces that will not affect the tool path.
Otherwise this may lead to defective tool paths.
![]()