- make the Manufacturing Program current in the specification tree if
you want to define an operation
and the part/area to machine at the same time, - or select a machining feature from the list if you have already
defined the area to machine and
now you want to define the operation to apply to it.
- When you use a boundary of faces to define a limiting contour,
if the faces are not perfectly connected then only the first face will be selected. - In the face selection wizard, the Polygon trap option does not
always
select all of the faces inside the polygon and sometimes selects extra ones,
i.e. it goes through the surface and selects faces from the other side of the model. - Occasionally, when selecting a complex area on a tool path using
either a polygon or a contour,
the area outside the boundary is selected rather than the area inside. - When using a polygon to select an area on a tool path, display of the
polygon before confirmation
may be erratic (it may rise to a point that is not on the tool path itself),
particularly around areas where the polygon intersects itself. - Infinite geometries e.g. planes, selected as part or check geometries, are ignored in the tool path replay.
on the workbench you are working in.
-
Select a Machining Operation icon.
-
The dialog box opens at the Geometry tab page
 .
.This page includes a sensitive icon to help you specify the geometry to be machined.
The red status light on the tab indicates that you must select the geometry in order to create the operation
- Each machining operation offers its own sensitive icon. In addition,
the icon is slightly different
if you are using a rework area or a slope area and will have fewer parameters.Example:
- initial sensitive icon for Sweeping
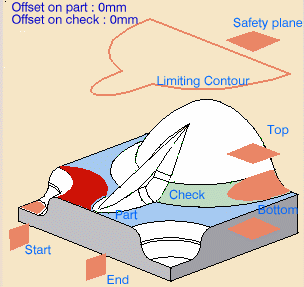
- the same icon with a rework area
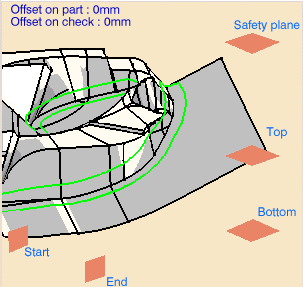
- initial sensitive icon for Sweeping
-
If you are editing a rework or a slope area, an additional information is displayed,
indicating which type of subset you are working on.
This field is not editable (you can not go from one subset to another).
- There is also an Info button that, when pressed, gives the details on
the parameters
that were defined with the rework area.
(obligatory, the corresponding portion of the icon turns from red to green once you have defined it).
The other geometric components that you can select in the view (but that are not obligatory) are:
- the check element,
- an area to avoid,
- the safety plane,
- a top plane,
- a bottom plane,
- a start plane,
- an end plane,
- inner points,
- the limiting contour,
- the offset on the part (double-click on
 ),
), - the offset on the check element (double-click on
 ).
).
Please refer to the Reference information of each machining operation for more details.
-
Select a part to machine:
- by clicking the part definition area: the dialog box shrinks to
let you select one or several bodies.
Double-click anywhere in the viewer to revert to the dialog box. - by using the contextual menu of the part definition area:
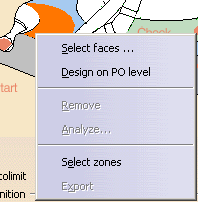
choose Select faces... to select faces of a body with the face selection toolbar,
choose Select zones if you wish to select zones,
- by clicking the part definition area: the dialog box shrinks to
let you select one or several bodies.
-
Select another geometry
- by clicking on a face definition area and using the face selection toolbar,
- by clicking on a contour definition area and using the edge selection toolbar.
- by passing the mouse over an element definition area:
choose Body(ies) in the contextual menu if you wish to machine a whole part and not just an area on it,
or Select zones if you wish to select zones.

- or by choosing a pre-defined area like this:

You can use Offset Groups and Features when defining geometry.

- The types of selection by default (reached by clicking a
sensitive zone) are adapted
to the types of the elements to select (bodies for a part to machine, but faces for check elements,
for instance). - The contextual menus vary also with the type of elements to select.
-
All of the above planes can be defined by selecting a point or a plane in the viewer.
-
You can also set an offset on all of the planes using the contextual menu over each plane.
The offset can be either positive or negative and is previewed in the viewer before it is validated.
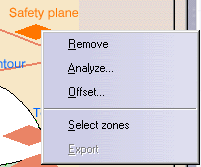
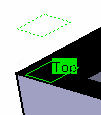
-
Click OK in the dialog box to confirm.
In the case of imposed planes, the offset value will be applied to all of the planes you have imposed.
The tool will pass through all of the planes defined by the offset and not through the planes that are imposed.
One advantage of this is that if the top surface of the part is flat and you have defined an Offset on part of,
for example of 1mm, you can define the same offset on the imposed planes so as to ensure that there will be
no residual material remaining on the top surface. -
Use Part autolimit and the limiting contour individually or together to define the area you want to machine:
In the pictures:
- the blue outline is the part edge,
- the yellow part is the area that will be machined,
-
the black line is the limiting contour:
- If you activate Part autolimit,
the yellow area (shown in the image below) is machined
and the tool contact point stops on the edge of the part
(the tool will not go beyond the edge of the part).
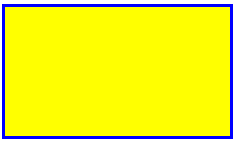
- If you use a Limiting contour,
only the area inside the limiting contour is machined.
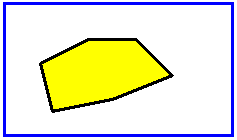
- If you wish to machine the area outside the limiting
contour,
choose Outside as the Side to machine.
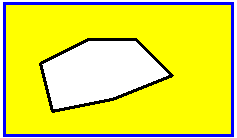
- If you activate Part autolimit,
the yellow area (shown in the image below) is machined
-
Once the limiting contour is defined, you can also define the following parameters:
Stop position Specifies where the tool stops:
- Outside stops the tool outside the limit line,
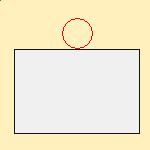
- Inside stops the tool inside the limit line,
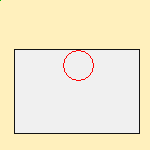
- On stops the tool on the limit line.
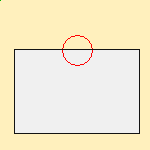
Offset Starting from the previous position (Inside, Outside, on)
a positive value of the offset increases the area to machine,
a negative value reduce this area:- Stop position=On, no Offset
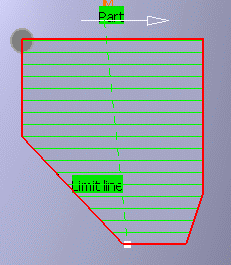
- Stop position=On, Positive Offset
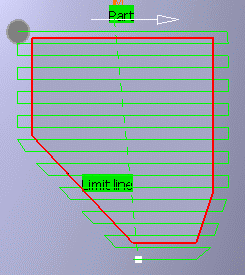
- Stop position=On, Negative Offset
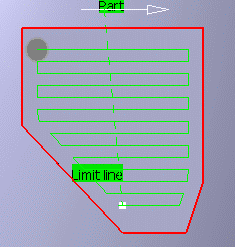
- Stop position=Inside, no Offset
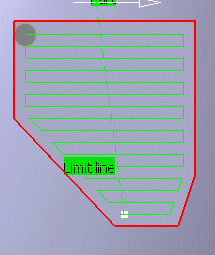
- Stop position=Inside, Positive Offset
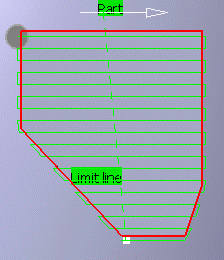
- Stop position=Inside, Negative Offset
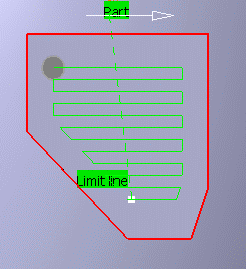
- Stop position=Outside, no Offset
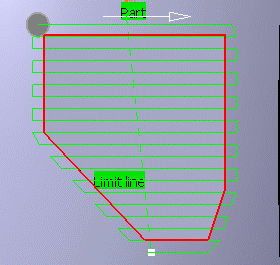
- Stop position=Outside, Positive Offset
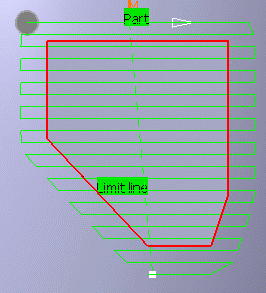
- Stop position=Outside, Negative Offset
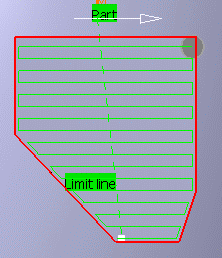
- Outside stops the tool outside the limit line,
- run the operation on the part,
- store the operation that you have just defined or
- define other parameters in the machining strategy, tool data, speeds and rates, or macro data tabs first.
![]()