A new part operation is initialized in the manufacturing process and a Part Operation entity is added to the tree.
To access the parameters of the part operation, double-click the Part Operation entity in the tree or use the contextual menu. The Part Operation dialog box appears.
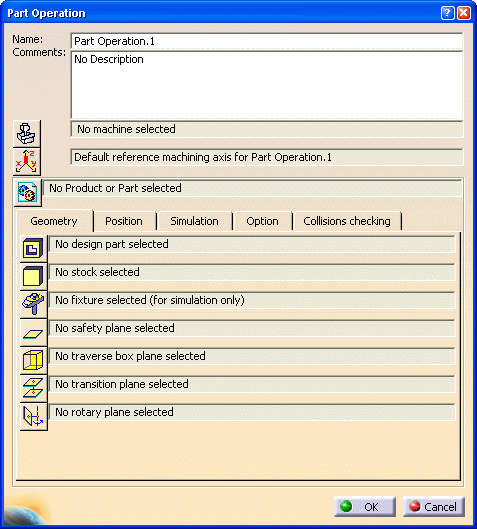
Name and Comment
Machine
Please refer to Machine Editor for more information.
Reference Machining Axis System
This is similar to the procedure described in Insert a Machining Axis Change.
Output coordinates will be expressed in the reference machining axis system. If a local machining axis system is inserted in the program, coordinates will be expressed in the local axis system.
Product or Part
Note: In a Manufacturing Hub context, Product Instance
Selection
![]() replaces Product or Part
replaces Product or Part
![]() in the Part Operation editor.
in the Part Operation editor.
Geometry tab
- Design part: Just click Design
Part
 then select the desired geometry. This is useful if you
want to do material removal simulations later.
then select the desired geometry. This is useful if you
want to do material removal simulations later. - Stock: Just click Stock
 then select the desired geometry. This is useful for certain
surface machining operations and also for material removal
simulations.
then select the desired geometry. This is useful for certain
surface machining operations and also for material removal
simulations. - Fixtures: Just click Fixtures
 then select the desired geometry. This is useful if you
want to do material removal simulations later.
then select the desired geometry. This is useful if you
want to do material removal simulations later. - Safety plane: Just click Safety
Plane
 then select the desired plane that will be used as a global
safety plane for the part operation.
then select the desired plane that will be used as a global
safety plane for the part operation. - Traverse box planes: Just click
Traverse Box Planes
 then select 5 planes that define a global traverse box for
the part operation.
then select 5 planes that define a global traverse box for
the part operation. - Transition planes: Just click
Transition Planes
 then select the desired planes that will be used as a global
transition planes for the part operation.
then select the desired planes that will be used as a global
transition planes for the part operation. - Rotary planes: Just click Rotary
Planes
 then select the desired planes that will be used as a global
rotary planes for the part operation.
then select the desired planes that will be used as a global
rotary planes for the part operation.
- Traverse box planes and Transition planes to create linear tool path motions
- Rotary planes to create machine rotations:
- between machining operations
- between tool change and machining operation.
The Safety plane is not taken into account for the generation of transition paths.

Position tab
- Tool change point
For machines created using the NC Machine Tool Builder product, the tool change point is read from the machine and cannot be modified in the Part Operation.
For Multi-slide lathe machines, the tool change point is read from the machine and cannot be modified in the Part Operation.
- Table center setup
- Home point
You can select the check box to use the Home point defined on the machine.
Simulation tab
![]()
Option tab

- Automatic stock selection for turning operations.
This option enables automatically updating the input stock for operations in a manufacturing program for turning (that is, turning operations and axial operations along the spindle axis).
A lathe machine must be selected in this case.
Collision Checking tab
The options on this tab are available for Milling operations only.

- Select the Activate Collision Checking
check box if you want to have quick feedback about collisions
during the tool path replay.
In this case the other options become available for selection. - Select the On design part check box to detect collisions between the tool/tool holder and the design part specified on the Part Operation's Geometry tab.
- Select the On fixtures check box to detect collisions between the tool/tool holder and the fixtures specified on the Part Operation's Geometry tab.
- If needed, you can set offsets on the tool or tool assembly, which are used as "safety" distances.
For more information, see:
Note that barrel tools, boring bars, and user-representation tools are not supported.
![]()
