From a Manufacturing
Program or a Part Operation selection in the PPR tree, the Process
Table command activates a Process View in which the various
operations of the Manufacturing Program or Part Operation are presented in
a table format.
If no pre-selection is performed, the Process Table shows the detail of all
the Part Operations of the Process document.
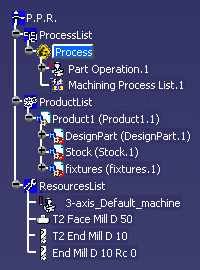
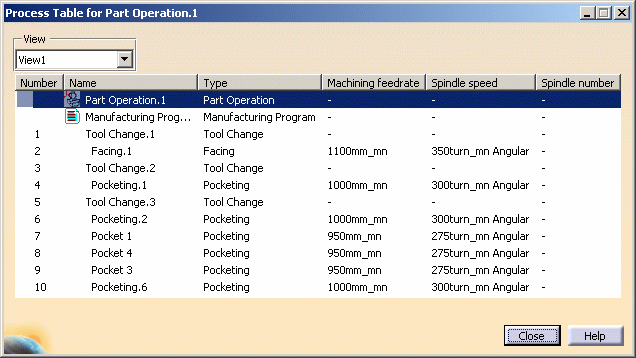
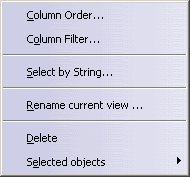
These commands allow you to customize the table and manage the program.
Column Filter
Select the columns that you want to include in the Process Table. You can use the Cntl and Shift keys to make multiple selections.
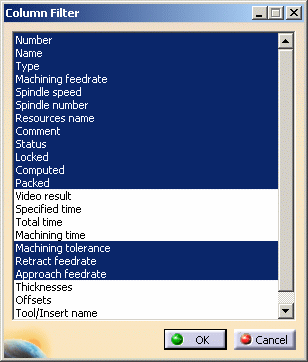
Other columns in process table can be used to visualize tool information: nominal diameter, corner radius/nose radius, cutting length, body diameter, and non-cutting diameter.
Column Order
You can change the order of the filtered columns in the Process Table by selecting a line and moving it in the list by means of the Up / Down buttons.
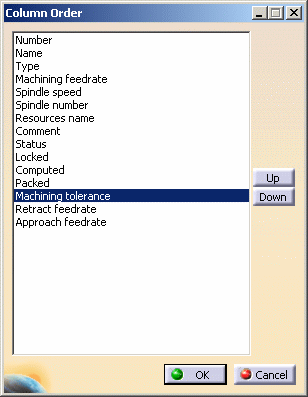
Select by String
You can use the pop-up that appears to search for any character string in the Process Table (pocket, for example). All lines containing the searched string will be selected.
- re-ordered columns
- all pocketing operations selected.
This was done by using the Select by String command with string set to 'pocket'.
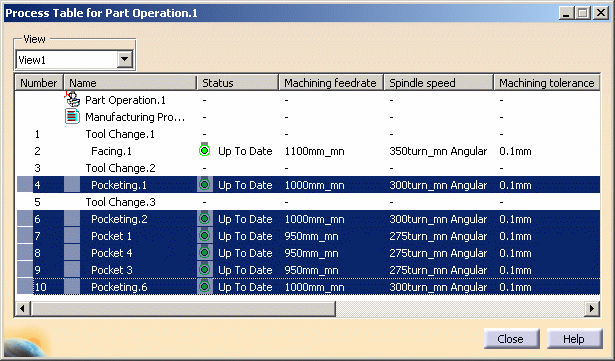
Selected Objects
When you right-click selected line or lines in the Process Table, you access a menu of contextual commands. For example, in the case of the selected pocketing operations above, the following menu is displayed:
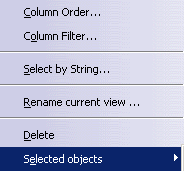
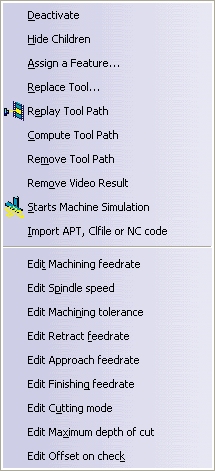
Note that these edit commands are displayed in the contextual menu only if the Column Filter makes them visible in the Process Table.
How to Edit a Parameter of a Single Machining Operation
- Select a machining operation in the table.
- Right-click on the selected line.
- Choose the parameter to be edited (machining feedrate, for example).
- Edit the parameters in the pop-up that appears.
How to Globally Edit a Parameter of Several Machining Operations
- Select the desired machining operations in the table (for example, all the pocketing operations).
- Right-click on a selected line.
- Choose the parameter to be edited (machining feedrate, for example).
- Edit the parameters in the pop-up that appears.
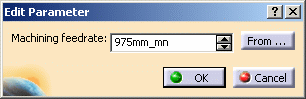
In this example, the machining feedrate of all the pocketing operations will be changed as follows:
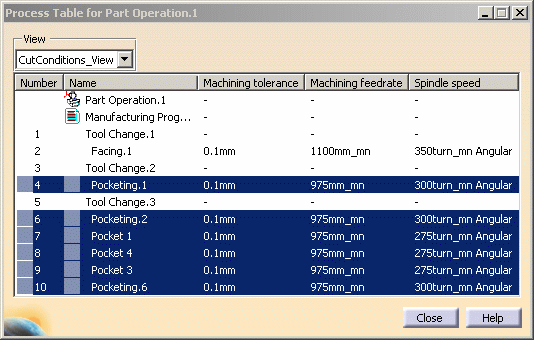
Delete
The Delete contextual command allows you to delete one or more lines in the Process Table.
Rename Current View
You can specify up to four different named views in the Process Table. The procedure is as follows:
- Select a view from the View list.
- Customize the table using the Column Order and Column
Filter commands (for example, to show cutting condition
information):
- right-click in the table and select Rename Current View
- enter the name for the view in the pop-up that appears and click OK.
Here is an example of such a view:
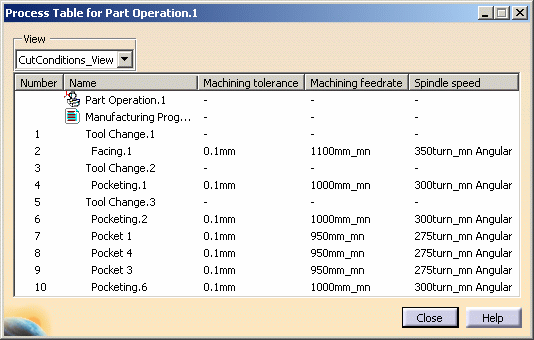
Operations that are locked cannot be edited using the contextual commands.
If the parameter is defined by a formula, this is indicated in the
Process Table:
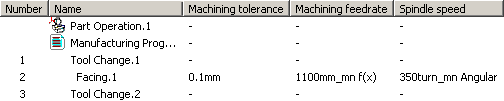
and the Edit Parameter pop-up:
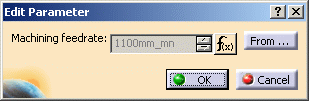
![]()