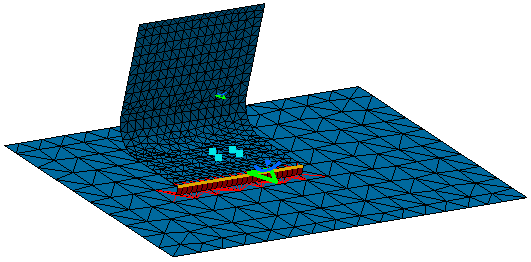This task shows how to create a Seam Welding Connection Property between two parts or within one part.
A Seam Welding Connection Property is a connection that is created from an existing Line Analysis Connection or Line Analysis Connection Within One Part.
Only available with the Generative Assembly Structural Analysis (GAS) product.
-
Open the sample48_1.CATAnalysis document from the samples directory.
-
Make sure you know all you need about what type of property you will use for what type of connection.
-
Click Seam Welding Connection Property
 in the Connection Properties toolbar.
in the Connection Properties toolbar.The Seam Welding Connection Property dialog box appears.
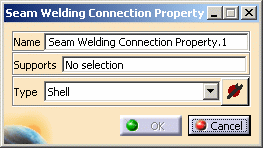
-
Name: lets you change the name of the connection property.
-
Support: lets you select the connection you want to associate to a property.

You can apply the seam welding connection property:
-
on Line Analysis Connection and Line Analysis Connection within one Part (from R12)
-
on a joint body of the Body in White Fastening workbench
-
on Seam Welding Connection (before R12)
For more details, refer to About Connection Properties.
-
-
Type:
-
Shell
-
Hexahedron
-
Rigid
-
Spring-Rigid-Spring
-
Rigid-Spring-Rigid
-
Contact: only available to connect 3D geometries.
-
Beam
-

-
If you select the Shell, Hexahedron, Spring-Rigid-Spring, Rigid-Spring-Rigid, Contact or Beam option type, the Component edition button appears
 .
.
-
The Component edition button can have two status:
-
valid:

-
invalid:

-
-
If you select Shell, Beam or Hexahedron option type, you can select a user-defined material.
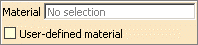
For more details, refer Creating User Materials.
-
-
Select the seam welding connection.
In this particular example, select Line Analysis Connection.1 in the specification tree.
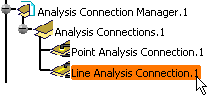
-
Select the desired Type option.
In this particular example, select Shell.
-
Click the Component edition button
 to specify the parameters.
to specify the parameters.The Seam Welding Definition dialog box appears.
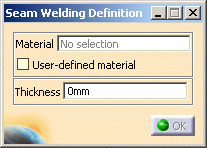
-
Material: gives you information about the associated material.
-
User-defined material: lets you select an user material.
For more details, refer Creating an User Material. -
Thickness: lets you specify a thickness value.
-
-
Specify the desired parameters.
In this particular example:
-
Click the User Defined Isotropic Material check box.
-
Click the Material text box.
-
Select the User Isotropic Material.1 object in the specification tree.
-
Enter 1mm as Thickness value.
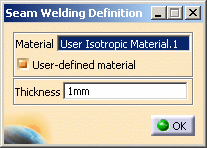
-
-
Click OK in the Seam Welding Definition dialog box.
Note that the Component Edition icon becomes valid.
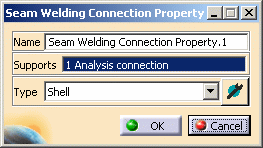
-
Click OK in the Seam Welding Connection Property dialog box.
A Seam Welding Connection Property.1 connection property appears in the specification tree under the Properties.1 set and a Weld Seam Connection Mesh.1 connection mesh part appears under the Nodes and Elements set.
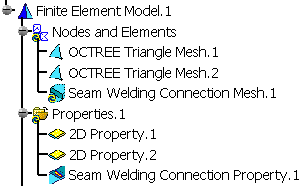
-
You can edit the Seam Welding Connection Mesh.1 object.
To do this, double-click the Seam Welding Connection Mesh.1 object in the specification tree.
The Seam Welding Connection Mesh dialog box appears.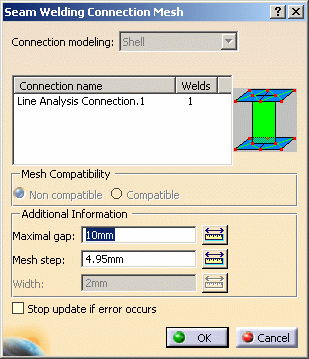
For more details about the weld seam connection mesh part, refer to Meshing Seam Welding Connections in the Advanced Meshing Tools User's Guide.
|
|
The weld seam connection mesh part is created with a
default Step value. In case this value is much smaller than the size of the connected meshes, the size of the problem to be solved is considerably increased. This may lead to an "Out of Memory" error. You can find here a recommended methodology to avoid this error:
|
-
You can visualize the connection mesh.
To do this:-
Compute the mesh only (for more details, refer to Computing Objects Sets).
-
Generate a Mesh image (for more details, refer to Generating Images).
-
![]()