The synchronize view definition command helps to remove inconsistencies that can occur in a drawing between two views, when one view is inherited from the other or due to the non-propagation of view / section plane modifications.
-
Create a front view of the part.
-
Create a section view on the front view.
-
Create a detail view on the section view.
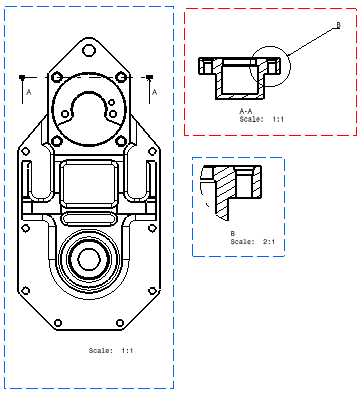
-
Modify the section profile in the front view, so that the segment goes through the other hole.
The section view is updated, but the detail callout is displayed in red.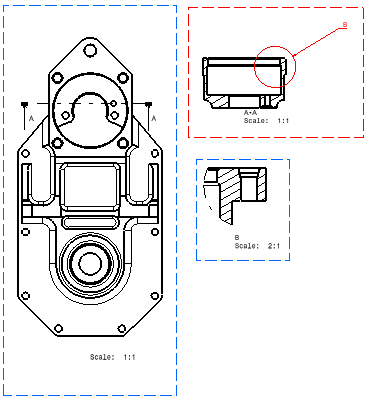
-
Right-click the detail view and select Detail X object > Synchronize View Definition to synchronize the detail view with respect to the front view, which is the parent view.
In this case we can see that the detail view is synchronized and is no longer shown with red callout.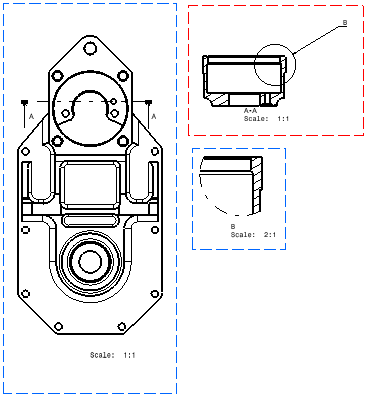
- Auxiliary, section and detail views can be synchronized.
- Clipping, broken, breakout and 3D clipping operators can also be synchronized.
- Annotations are also synchronized, as the view in which they are present is synchronized. However, in some cases rerouting or recreation of the annotation might be necessary.
- Synchronization of section views with associative section profile is not possible. The section profile is designed to follow the 3D design of a particular object. Thus the view cannot follow the profile as well as the parent view support plane modifications. When both definitions become incompatible, the section callout becomes red. In this case, if synchronization is applied, error message is displayed explaining why the operation cannot be carried out.
- View from 3D does not automatically update its support plane
when the corresponding 3D definition is changed. Until now the Modify
Projection Plane command was being used to update the 2D projection of
a 3D front view. From R18, the synchronization of a 2D projection of a 3D
Front view/Section view
will be done using the Synchronize View Definition
command.
The Modify Projection Plane command does not work for synchronization of a 2D projection of a 3D View.
Synchronizing Views
-
Create a new drawing in ISO standard. Tile the screen horizontally by selecting Window > Tile Horizontally from the menu bar.
-
Create a view from 3D on the FrontView.2.
-
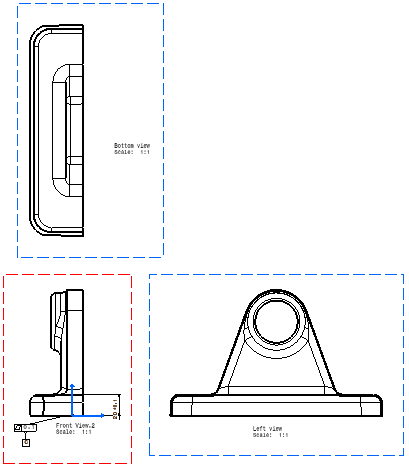
-
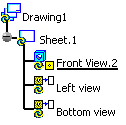
-
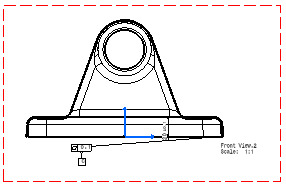
-
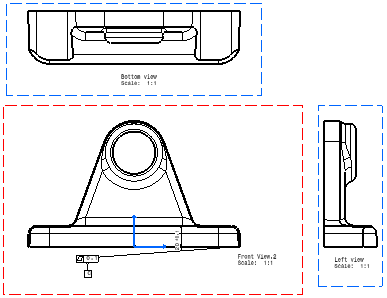
![]()