In sectioning through irregular objects, it is often desirable to show several features that do not lie in a straight line by offsetting or bending the cutting plane.
Make sure the front view is active (double-click it if needed).
Delete the text assigned to the front view (right-click the text and select Delete).
-
In the Drawing window, click Offset Section View
 in the Views toolbar (Sections sub-toolbar).
in the Views toolbar (Sections sub-toolbar).If desired, you can also click Offset Section Cut
 .
.
Define a profile, by creating one or several lines, by creating a point first and then further creating the complete profile. -
Create the first point of the profile. The Tools Palette is displayed with constraint options (Parallel, Perpendicular and Angle). By default, the active constraint is the Parallel. You can choose any one constraint.
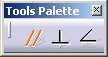
If the angular constraint is selected the angle definition box pops up allowing you to enter the desired angle.
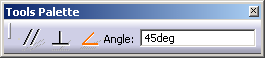
By default, the angle is set to 45 degrees for the first angular constraint, and then it keeps the previous value entered for any further angular constraints. The angle defines the direction counter clockwise for the current profile segment relatively to the selected line.
-
Choose the constraint. You have to select a valid element to set the direction of the profile which can be:
-
a generated line, in this case the constraint is associative to the 3D geometry
-
one of the coordinates axis of the sheet (no associativity)
-
a 2D line (no associativity).

-
Selecting a constraint keeps the Tools Palette hidden, as long as the second point of the current line is not created.
-
Creating the first line closes the Tools Palette because once the direction of the first line is set, it is set for others too.
-
If the selected element is invalid (for instance a point or a circle), you will have to make another selection.
-
If you are not satisfied with the created profile, you can at any time, use Undo
 or Redo
or Redo  .
Note that
SmartPick assists you
in creating this profile.
.
Note that
SmartPick assists you
in creating this profile. -
Once the profile is created, the constraints associated can be deleted in edit mode but cannot be modified nor recreated unless you recreate the whole profile.
-
If the 3D geometry to which the profile is associative is deleted, the profile is still available, but is not associative and the constraints are shown in edit mode.
The section plane appears on the 3D part and moves dynamically on the part.

Associativity between the 3D part and the generated section view is created when selecting edges, center lines and axes. Yet, constraints detected by SmartPick are not created. -
-
Double-click to end the cutting profile creation.
When creating an offset section view, remember that positioning the section view using the cursor amounts to defining the section view direction. The cutting profile is associative to the hole.
Click to define the section view direction and to position the view on the sheet.
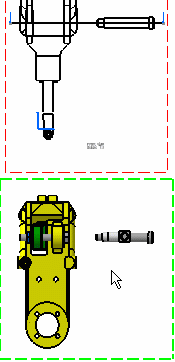
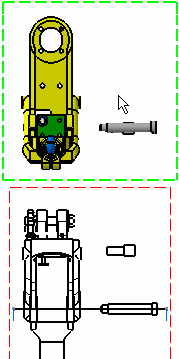
Even when the view is generated, you can edit and modify the section profile. To do this, double-click this profile and either invert or replace it.
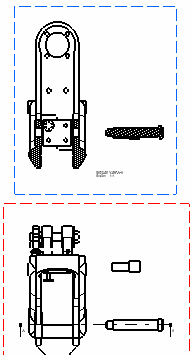

In the case you were creating an offset section cut: remember that positioning the section cut using the cursor amounts to defining the section cut direction. The cutting profile is hole associative. In this case, select a circular edge as shown in the example below. 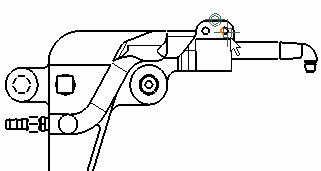
Double-click when you are satisfied with the position of the rotating profile that automatically appears on the 3D view.
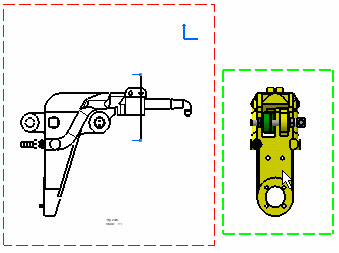
Click to define the section cut direction and to position the view on the sheet.
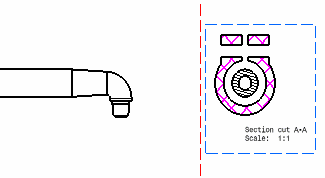
- The frame of the active view adapts to the length of the cutting profile.
- You can insert Bill of Material or Advanced Bill of Material information into the active view.
- You can assign a line type to the view to be generated. For this, go to Tools > Options > Mechanical Design > Drafting > View tab, click the Configure button next to View Linetype and select the desired option from the dialog box.
- There is no associativity for .model files.
Section views through circular and cylindrical elements
- a generated circular item or a center line
- a generated item corresponding to a revolution surface or an axis line.
-
In the Drawing window, click Offset Section View
 in the Views toolbar (Sections sub-toolbar).
in the Views toolbar (Sections sub-toolbar).If desired, you can also click Offset Section Cut
 .
. -
Select the circle representing the hole (or a center line), to define a profile going through the hole.
The first extremity of the segment is positioned automatically outside the geometry.
Double-click to end the profile.
In this case, you can see that the top position has been fixed.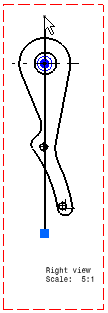
-
Drag the blue manipulator to define the cutting length.
In this case, the second extremity is placed inside the geometry.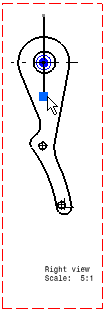
-
Click in the drawing to position the view.
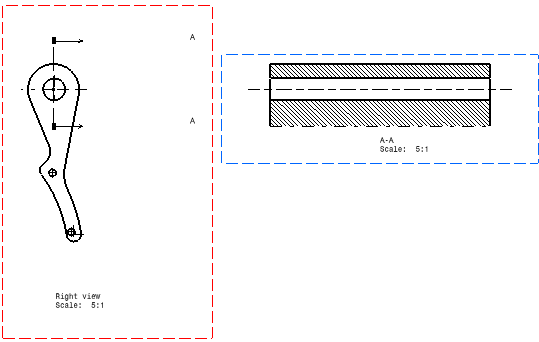
About Patterns
The patterns, which are used to represent the section are defined in the standards. For more information, refer to Pattern Definition in the Interactive Drafting User's Guide.
You may modify the pattern (hatching, dotting, coloring or motif) by right-clicking the pattern and selecting Properties from the contextual menu. This will display the Properties dialog box in which you may either select a new pattern or modify some graphical attributes of the existing pattern. For more information, refer to Modifying a Pattern.
About the Cut in section views capability
In an assembly, you can define that given parts will or will not be sectioned when generated into section views. (This capability is not available for section cuts.)
In the Assembly Design workbench, select one part, then the Edit > Properties command from the menu bar from and either activate or de-activate the Cut in section views option. You can also do this when overloading element properties in a view generated from a CATProduct.
If you choose to not cut elements in section views (i.e. if you uncheck the Cut in section views option), note that if the cutting profile intersects an uncut part, then this part will not be cut and will be entirely projected.
About section views or section cuts generated using the Approximate generation mode
You can now generate section views or section cuts using the Approximate
generation mode. For more information on the approximate generation mode,
refer to
Customizing Settings: View.
|
|
There is no associativity or detection on generated geometry in case of CGR/Approximate/Raster views. For these views, there will only be detection on interactive geometry and axis. |
When generating section views or section cuts using the Approximate generation mode, or when switching a section view/cut from exact mode to approximate mode (i.e. via Edit > Properties), be aware of the following information:
Patterns
In the case of parts, which use a material to which a specific pattern is associated, section views/cuts in Approximate mode do not inherit the material properties from the 3D, and therefore do not use the pattern associated to this material.
Pattern properties are not persistent: for instance after switching an exact view to the approximate mode, and vice versa, the pattern may change.
The Cut in section views capability
If you choose to not cut elements in section views (i.e. if you uncheck the Cut in section views option), note that this capability does not work for section views generated using the Approximate generation mode: selected elements will be cut. Likewise, if you switch an exact view to the approximate mode, the elements for which you unselected the Cut in section views option will be cut in the view.
![]()