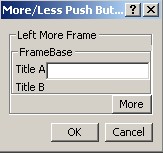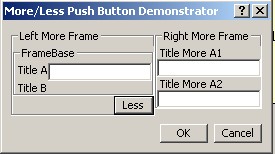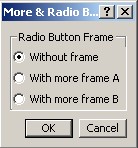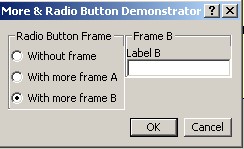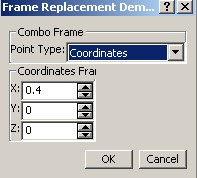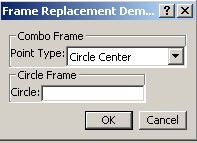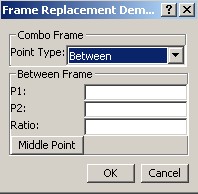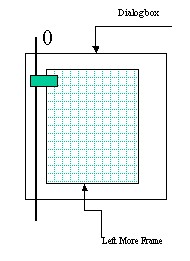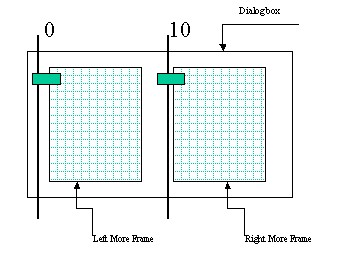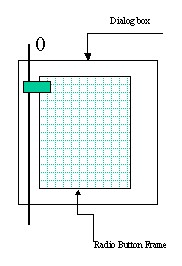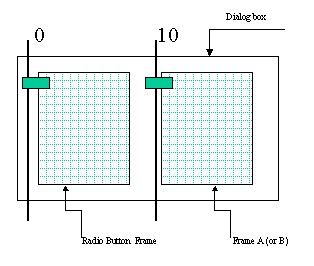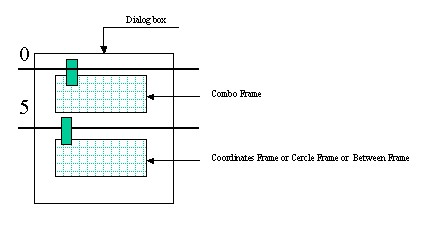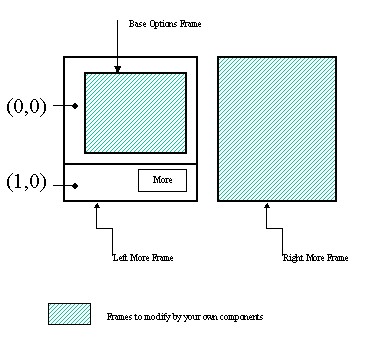3D PLM Enterprise Architecture
|
User Interface - Dialogs
|
Creating Dialog Boxes Automatically Resizable
Arranging Dialog Objects Using Tabulations |
| Use Case |
Abstract
This article shows how to create extendable dialog boxes.
|
What You Will Learn With This Use Case
This use case is intended to show you how to create Dialog boxes with dynamic
frames. The frames appear and disappear and the dimensions of the dialog box are
automatically redefined. For such behavior the frame positioning must be done by
a tabulation
layout [1] and not by a grid layout [2].
[Top]
The CAADlgTabulation Use Case
CAADlgTabulation is a use case of the CAADialog.edu framework that
illustrates Dialog framework capabilities.
[Top]
What Does CAADlgTabulation Do
CAADlgTabulation use case creates three Dialog boxes:
The "More/Less Push Button Demonstrator" Dialog box
When the end user clicks the "More" button, the Dialog box is
expanded and when it clicks on the "Less" button, the dialog box
retrieves its original size.
The "More & Radio Button Demonstrator" Dialog box
When the end user select the "without frame" radio button, no
frame is displayed.
When the end user selects the "With more frame A" radio button,
the frame entitled "Frame A" is displayed on the right side.
When the end user selects the "With more frame B" radio button,
the frame entitled "Frame B" is displayed on the right side.
- The "Frame Replacement Demonstrator" Dialog box
According to the selected value in the combo, the frame under the
"Combo Frame" frame is not
the same: "Coordinates Frame", "Circle Frame" or "
Between Frame".
To obtain such behavior, the frames must be attached in their
container by a tabulation layout. On the pictures below, the tabulations are
represented by thick lines and the frame's attachments are represented by a
green rectangular box.
-
The "More/Less Push Button Demonstrator" Dialog box
The "Left More Frame" frame is always visible and attached to the
first (0) vertical line. The "Right More Frame" frame is
-
The "More & Radio Button Demonstrator" Dialog box
It is similar to the previous dialog box:
The "Radio Button Frame" frame is always visible and attached to
the first (0) vertical line.
- If the "Without frame" radio button is checked - Fig.
2a
The "Frame A" and the "Frame B" are invisible and
detached. Fig. 5a
- If the "With more frame A" radio button is checked -
Fig. 2b
The "Frame A" is visible and attached to the second (10) vertical line,
and the "Frame B" is still invisible and detached. Fig.
5b
- If the "With more frame B" radio button is checked -
Fig. 2c
The "Frame B" is visible and attached to the second (10) vertical line,
and the "Frame A" is yet invisible and detached. Fig.
5b
-
The "Frame Replacement Demonstrator" Dialog box
In this case the attachments are horizontal.
The "Combo Frame" frame is always visible and attached to
the first (0) horizontal line. The frame attached to the second (5)
horizontal line is the frame entitled either "Coordinates Frame" (Fig.
3a) or
"Circle Frame" (Fig. 3b) or ''Between Frame"
(Fig. 3c) . When one of these three
frames is attached and visible, the two others are invisible and detached.
Inside the frames entitled "Left More Frame",
"Right More Frame", "Frame A" and so on, you can use the
grid layout [2] to locate the different
components.
[Top]
How to Launch CAADlgTabulation
To launch the use case, you will need to set up the build time environment,
then compile CAADlgDialogDemonstrator along with its prerequisites, set up the run time
environment, and then execute the use case [3].
mkrun -c CAADlgDialogDemonstrator
When the CAADlgDialogDemonstrator application is launched:
- On the Tabulation menu click More & Radio Button
- Click With more frame A
- Click With more frame B
- Click Without frame
- Click OK or Cancel
- On the Tabulation menu click More/Less Push Button
- Click More
- Click Less
- Click OK or Cancel
- On the Tabulation menu click Frame Replacement
- Click Circle Center in the combo
- Click Between in the combo
- Click Coordinates in the combo
- Click OK or Cancel
- On the File menu click Exit
[Top]
Where to Find the CAADlgTabulation Code
The CAADlgTabulation use case is made of several classes located in
the CAADlgDialogDemonstrator.m module of the CAADialog.edu framework:
| Windows |
InstallRootDirectory\CAADialog.edu\CAADlgDialogDemonstrator.m\ |
| Unix |
InstallRootDirectory/CAADialog.edu/CAADlgDialogDemonstrator.m/ |
where InstallRootDirectory is the directory where the CAA CD-ROM
is installed.
In the LocalInterfaces and src directory, you will find the following files:
- CAADlgDemoApplication.h/CAADlgDemoApplication.cpp: The "DialogDemonstrator" application definition. ( a CATInteractiveApplication
)
- CAADlgDemoWindow.h/CAADlgDemoWindow.cpp : The CATDlgDocument definition.
- CAADlgMoreButtonDlg.h/CAADlgMoreButtonDlg.cpp: The "More Button Demonstrator" dialog box definition.
- CAADlgFrameReplaceDlg.h/CAADlgFrameReplaceDlg.cpp : The "Frame
Replacement Demonstrator" dialog box definition
- CAADlgMoreRadioDlg.h/CAADlgMoreRadioDlg.cpp : The "More Radio Demonstrator" dialog box definition.
[Top]
Step-by-Step
There are three main steps to define the three Dialog boxes of the CAADlgTabulation
use case:
- Defining
the Class Constructor
- Defining
the Build Method
- Defining
the Callback Method
[Top]
Defining
the Class Constructor
CAADlgMoreButtonDlg::CAADlgMoreButtonDlg(CATDialog * pParentDlg) :
CATDlgDialog (pParentDlg,"CAADlgMoreButtonDlg", CATDlgWndBtnOKCancel |
CATDlgWndAutoResize |
CATDlgWndNoResize ),
...
{
...
}
|
Each Dialog box is a class deriving from the CATDlgDialog class. The
arguments of the constructor are as follows:
pParentDlg , the Dialog object which is the parent of the
Dialog box.CAADlgMoreButtonDlg, the identifier of the Dialog box. This
identifier is not used for the resources.- The style is the concatenation of three values:
CATDlgWndBtnOKCancel: The recommended option to have the
OK and Cancel buttonsCATDlgWndAutoResize: The Dialog box is automatically
resized with respect of its content's modifications.CATDlgWndNoResize: The Dialog Box can not be
resized by the end user. It is recommended option with the CATDlgWndAutoResize
style- The
CATDlgGridLayout style has not been used, and must
not be used, to benefit of the attachment.
[Top]
Defining
the Build Method
The contents of this section depends on the Dialog box.
- The "More/Less Push Button Demonstrator" Dialog box
- The "More & Radio Button Demonstrator" Dialog box
The "Frame Replacement Demonstrator" Dialog box
- The "More/Less Push Button Demonstrator" Dialog box
Creating Dialog Objects
...
CATDlgFrame * pFrameLeftMore = new CATDlgFrame(this, "FrameLeftMore",
CATDlgGridLayout );
CATDlgFrame * pFrameBase = new CATDlgFrame(pFrameLeftMore, "FrameBase",
CATDlgGridLayout );
... The FrameBase contents is not detailed
CATDlgPushButton * pPushButtonMore = new CATDlgPushButton(pFrameLeftMore,
"PushButtonMore");
_MoreMsg = CATMsgCatalog::BuildMessage("CAADlgMoreButtonDlg","ButtonMore",
NULL,0,"More>>");
_LessMsg = CATMsgCatalog::BuildMessage("CAADlgMoreButtonDlg","ButtonLess",
NULL,0,"Less>>");
pPushButtonMore->SetTitle(_MoreMsg);
_pFrameRightMore = new CATDlgFrame(this, "FrameRightMore", CATDlgGridLayout );
... The FrameRightMore contents is not detailed
...
|
The "Left More Frame" frame is pFrameLeftMore a CATDlgFrame
pointer; the argument of the constructor are the following:
The "Base Options Frame" frame is pFrameBase a CATDlgFrame
pointer; the argument of the constructor are the following:
- The push button is
pPushButtonMore a CATDlgPushButton
pointer
PushButtonMore is the identifier of the push button. Its title
is assigned by retrieving the "More" and "Less" NLS
strings in the CAADlgMoreButtonDlg.CATNLs file [4].
The "Right More Frame" frame is _pFrameRightMore a CATDlgFrame
pointer; the argument of the constructor are the following:
Arranging Dialog Objects
For the "More/Less" Dialog box, the
layout is the following:
Inside the "Left More Frame" there are always a frame entitled
"Base Options Frame" located in (0,0) and a push button located in
(1,0). In the "Base Options Frame" frame you set all the options
always available whereas in the "Right More Frame" you set only the
"more" options.
...
SetVerticalAttachment(0, CATDlgTopOrLeft, pFrameLeftMore,NULL);
pFrameBase -> SetGridConstraints(0, 0, 1, 1, CATGRID_4SIDES);
pPushButtonMore -> SetGridConstraints(1, 0, 1, 1, CATGRID_RIGHT);
_pFrameRightMore->SetVisibility(CATDlgHide);
...
|
The Callback Definition
To be advised that the end user has clicked on the More button you set a
callback thanks to the AddAnalyseNotificationCB method:
- The "More & Radio Button Demonstrator" Dialog box
Creating Dialog Objects
...
CATDlgFrame * pFrameMain = new CATDlgFrame(this, "FrameMain", CATDlgGridLayout );
... FrameMain contents not explained
_pFrameDetailA = new CATDlgFrame(this, "FrameDetailA", CATDlgGridLayout);
... FrameDetailA contents not explained
_pFrameDetailB = new CATDlgFrame(this, "FrameDetailB", CATDlgGridLayout);
... FrameDetailB contents not explained
...
|
The three frames, pFrameMain, _pFrameDetailA
and _pFrameDetailB
are created in the same way:
-
this: the frame is positioned in the Dialog box
"FrameMain", "FrameDetailA"
or "FrameDetailB"
are the frame's identifiers. It will be useful
to set resources [4] - The
CATDlgGridLayout style enables to position their contents by a grid layout
Arranging Dialog Objects
- Fig. 5a
...
SetVerticalAttachment(0, CATDlgTopOrLeft,pFrameMain,NULL);
_pFrameDetailB->SetVisibility(CATDlgHide);
_pFrameDetailA->SetVisibility(CATDlgHide);
...
|
The "FrameMain" frame, pointed by pFrameMain, is visible and attached to the first
(0) vertical tabulation. It is done thanks to the
SetVerticalAttachment method:
The "FrameDetailA"
and "FrameDetailB"
frames, pointed by _pFrameDetailA and _pFrameDetailB
respectively, are hidden and not attached.
The Callbacks Definition
...
AddAnalyseNotificationCB (pRadioButtonND,
pRadioButtonND->GetRadBModifyNotification(),
(CATCommandMethod)&CAADlgMoreRadioDlg::OnRadioButtonNDRadBModifyNotification,
NULL);
AddAnalyseNotificationCB (pRadioButtonDB,
pRadioButtonDB->GetRadBModifyNotification(),
(CATCommandMethod)&CAADlgMoreRadioDlg::OnRadioButtonDBRadBModifyNotification,
NULL);
AddAnalyseNotificationCB (pRadioButtonDA,
pRadioButtonDA->GetRadBModifyNotification(),
(CATCommandMethod)&CAADlgMoreRadioDlg::OnRadioButtonDARadBModifyNotification,
NULL);
...
|
To be advised that the end user has clicked on a radio button you set callbacks thanks to the AddAnalyseNotificationCB method:
Same thing for the two other radio buttons.
- The "Frame Replacement Demonstrator" Dialog box
Creating Dialog Objects
...
CATDlgFrame * pFrameCombo = new CATDlgFrame(this, "FrameCombo",
CATDlgGridLayout );
... FrameCombo contents not explained
CATDlgFrame * pFrameCoord = new CATDlgFrame(this, "FrameCoord",
CATDlgGridLayout );
... FrameCoord contents not explained
CATDlgFrame * pFrameCircleCenter = new CATDlgFrame(this, "FrameCircleCenter",
CATDlgGridLayout );
_pListFrame[CircleCenter] = pFrameCircleCenter ;
... FrameCircleCenter contents not explained
CATDlgFrame * pFrameBetween = new CATDlgFrame(this, "FrameBetween",
CATDlgGridLayout );
_pListFrame[Between] = pFrameBetween ;
... FrameBetween contents not explained
...
|
The four pFrameCombo, pFrameCoord, pFrameCircleCenter and
pFrameBetween frames are created on the same way:
this: The frame is positioned in the Dialog box"FrameCombo", "FrameCoord", "FrameCircleCenter" or "FrameBetween"
are the frame's identifiers. It will be useful
to set resources [4] - The
CATDlgGridLayout style enables to position their contents by a grid layout
_pListFrame is an array of CATDlgFrame instances declared as data
member of the CAADlgFrameReplaceDlg class. It keeps the list of frames
to switch. See its usage in the "Defining
the Callback Method" section
Arranging Dialog Objects -
Fig. 6
...
SetHorizontalAttachment(0,CATDlgTopOrLeft,pFrameCombo,NULL);
_CurrentSelection = 0 ;
...
pFrameCoord->SetVisibility(CATDlgHide);
pFrameCircleCenter->SetVisibility(CATDlgHide);
pFrameBetween->SetVisibility(CATDlgHide);
SetHorizontalAttachment(5,CATDlgTopOrLeft,_pListFrame[_CurrentSelection],NULL);
_pListFrame[_CurrentSelection]->SetVisibility(CATDlgShow);
...
|
Defining Callback
...
AddAnalyseNotificationCB (_pComboPointType,
_pComboPointType->GetComboSelectNotification(),
(CATCommandMethod)&CAADlgFrameReplaceDlg::OnComboSelectNotification,
NULL);
...
|
To be advised that the end user has select a new item in the combo list, you set
a callback thanks to the AddAnalyseNotificationCB method:
[Top]
Defining
the Callback Method
In this section, we describe the methods which are called when the frame
layout must be changed.
- The "More/Less Push Button Demonstrator" Dialog box
- The "More & Radio Button Demonstrator" Dialog box
The "Frame Replacement Demonstrator" Dialog box
- The "More/Less Push Button Demonstrator" Dialog box
The OnPushButtonMorePushBActivateNotification method is called when the end user clicks on the
More/Less push
button.
...
void CAADlgMoreButtonDlg::OnPushButtonMorePushBActivateNotification(CATCommand* cmd,
CATNotification* evt, CATCommandClientData data)
{
CATDlgPushButton * pButton = (CATDlgPushButton *) cmd ;
if ( (NULL != pButton ) && (NULL !=_pFrameRightMore) )
{
if( TRUE == _IsMoreWindowOpen)
{
ResetAttachment(_pFrameRightMore);
_pFrameRightMore->SetVisibility(CATDlgHide);
pButton->SetTitle (_MoreMsg);
_IsMoreWindowOpen= FALSE;
}else
{
SetVerticalAttachment(10, CATDlgTopOrLeft, _pFrameRightMore, NULL);
_pFrameRightMore->SetVisibility(CATDlgShow);
pButton->SetTitle (_LessMsg);
_IsMoreWindowOpen = TRUE;
}
}
}
...
|
_IsMoreWindowOpen is a data member of the CAADlgMoreButtonDlg
class. It is a CATBoolean value set TRUE when the right frame is opened
and FALSE otherwise. The value is initialized to FALSE in the class constructor.
- To hide the right frame (
_IsMoreWindowOpen = TRUE)
_pFrameRightMore the right frame is detached from its tabulation and
hidden. The title of the push button becomes "More".
- To show the right frame (
_IsMoreWindowOpen = FALSE)
_pFrameRightMore the right frame is attached to the second vertical
tabulation and shown. See Fig. 4b. The title of the
push button becomes "Less".
- The "More & Radio Button Demonstrator" Dialog box
The OnRadioButtonDARadBModifyNotification method is called
when the end user selects or deselects the "With more frame A" radio
button.
...
void CAADlgMoreRadioDlg::OnRadioButtonDARadBModifyNotification(CATCommand* cmd,
CATNotification* evt, CATCommandClientData data)
{
CATDlgRadioButton * pRadioButton = (CATDlgRadioButton *) cmd ;
if ( (NULL != _pFrameDetailA) && ( NULL != pRadioButton) )
{
if (pRadioButton->GetState() == CATDlgCheck)
{
SetVerticalAttachment(10, CATDlgTopOrLeft, _pFrameDetailA, NULL);
_pFrameDetailA->SetVisibility(CATDlgShow);
}
else
{
ResetAttachment(_pFrameDetailA);
_pFrameDetailA->SetVisibility(CATDlgHide);
}
}
}
...
|
When the state of the button is:
CATDlgCheck: The frame is attached to the second (10) vertical tabulation and the frame
is shown- See Fig 5b - Otherwise
(CATDlgUncheck): The current frame is detached and hidden.
The OnRadioButtonDBRadBModifyNotification method is called
when the end user selects or deselects the "With more frame B" radio
button. The contents of this method is similar to the previous one.
The OnRadioButtonNARadBModifyNotification method
is called when the end user selects or deselects the "Without frame"
radio button. The contents of this method is empty once there is no frame to
attach.
- The "Frame Replacement Demonstrator" Dialog box
The OnComboSelectNotification method is called when the
end user selects a new element in the combo list.
...
void CAADlgFrameReplaceDlg::OnComboSelectNotification(CATCommand* cmd, CATNotification* evt, CATCommandClientData data)
{
if ( NULL != _pComboPointType )
{
ResetAttachment(_pListFrame[_CurrentSelection]);
_pListFrame[_CurrentSelection]->SetVisibility(CATDlgHide);
int NewCurrentSelection = _pComboPointType->GetSelect() ;
SetHorizontalAttachment(5, CATDlgTopOrLeft
, _pListFrame[NewCurrentSelection], NULL);
_pListFrame[NewCurrentSelection]->SetVisibility(CATDlgShow);
_CurrentSelection = NewCurrentSelection ;
}
}
...
|
The code is the following: See Fig. 6
- Retrieving the frame to detach : The
_CurrentSelection frame in the _pListFrame
table. See the Build method
- Detaching the old frame (
_CurrentSelection) from its
tabulation and hidding it
- Retrieving the frame to attach: The current value in the combo list,
NewCurrentSelection
- Attaching the
NewCurrentSelection frame to the
fit tabulation and showing it
NewCurrentSelection becomes the new current index value kept
in the _CurrentSelection data member.
[Top]
In Short
This use case explains how to use the tabulation layout to create dynamic
dialog boxes, such as a more and less dialog box.
[Top]
References
History
| Version: 1 [Fev 2003] |
Document created |
| [Top] |
Copyright © 2003, Dassault Systèmes. All rights reserved.