This task shows how to compute a Transient Dynamic Response Case Solution.
The Compute command is most often applied to Analysis Case Solutions (which are particular types of objects sets). In this case, it generates the analysis case solution, along with partial results for all objects involved in the definition of the Analysis Case.
The primary Dynamic Solution Computation result consists of a set of critical load excitation set factors and associated damping.
The program can compute simultaneously several Solution objects sets, with optimal parallel computation whenever applicable.
Only available with the Generative Dynamic Analysis (GDY) product.
Avoid having CATAnalysis documents automatically saved.
To know more, refer to Computing
Objects Sets.
Open the
sample58_1.CATAnalysis document from the samples directory.
In this example, the Load Excitation set and the Damping set have been
previously defined.
-
Double-click on the Transient Dynamic Response Case Solution.1 in the specification tree to edit it.
The Transient Dynamic Response Set dialog box appears to let you define the computation parameters.
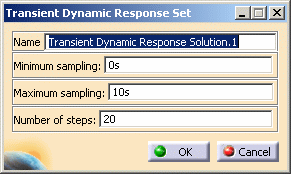
- Name: allows you to modify the name of the set.
- Minimum sampling: allows you to define the minimum sampling parameters (in s).
- Maximum sampling: allows you to define the maximum sampling parameters (in s).
- Number of steps: allows you to define the number of steps between the minimum and maximum sampling.
-
Modify the desired parameters.
In this particular example, enter:
- 0s as Minimum sampling value
- 20s as Maximum sampling value
- 2000 as Number of steps value
-
Click OK.
-
Select the Transient Dynamic Response Solution object in the specification tree.
-
Click Compute
 .
. The Compute dialog box appears as shown here:
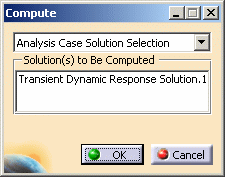
For more details about the Compute dialog box, refer to Computing Object Sets.
-
Click OK.
The Transient Dynamic Response Solution is computed.
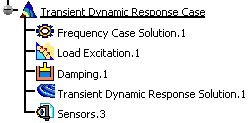
Upon successful completion of the computation, the FE mesh is visualized on your part, and the status of all objects in the analysis features tree up to the Dynamic Response Solution objects set is changed to valid. You can now:
- analyze the report of the computation
- visualize images for various results
- visualize the 2D Display result
Products Available in Analysis Workbench
![]() The ELFINI Structural Analysis product offers the following
additional feature:
The ELFINI Structural Analysis product offers the following
additional feature:
- If several Transient Dynamic Response Cases have been defined, you can compute them simultaneously by following the same procedure.
- To display CPU time and memory requirement estimates prior to launching any computations, activate the Estimates switch in the Update dialog box.
- The status and results of intermediate pre-processor computations necessary to perform this translation are reported in HTML format. For more detail see the basic global Report capability.
- The Definition parameters of an Analysis Case (available, in the ELFINI Structural Analysis product, in the New Case dialog box at the time of a Case Insertion) cannot be modified once the Case has been created. These parameters must not be confused with the Computation parameters of a Case Solution, which are proposed by default at creation, and are editable afterwards.
- To edit the default values of the Computation parameters of a Case Solution, double-click the Solution objects set in the analysis features tree (or right-click, then click .Object > Definition... ) to display the Dynamic Response Set dialog box.
![]() The ELFINI Structural Analysis product offers the following
additional features on a Dynamic Response Solution objects set:
The ELFINI Structural Analysis product offers the following
additional features on a Dynamic Response Solution objects set:
- Generate Image: allows to generate the various images
available along with the Dynamic Response Solution objects set. The image
can be edited to include part or all of the options available.
Right-click the Dynamic Response Case object and then select Generate Image
 (on the condition you previously computed a solution).
(on the condition you previously computed a solution).The Image Generation dialog box appears.
For more details, refer to Generating Images.
- Report: the global status and results of all computations
are reported in HTML format.
Click Generate Report
 (on the condition you previously computed a solution).
(on the condition you previously computed a solution).The .html partial report file is displayed. It contains a summary of the transient dynamic response computation results.
For more details, refer to Reporting.
![]()