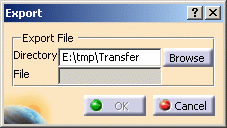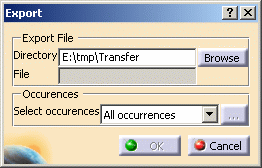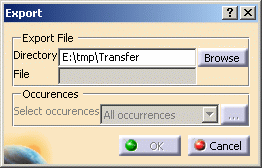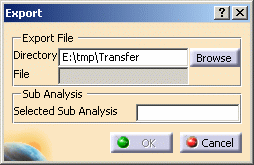This task shows how to:
The Compute command is most often applied to Analysis Case Solutions (which are particular types of objects sets). In this case, it generates the analysis case solution, along with partial results for all objects involved in the definition of the Analysis Case.
The primary Static Solution Computation result consists of a displacement vector whose components represent the values of the system degree of freedom. This result can be further processed to produce other results such as stresses, reaction forces and so forth.
The program can compute simultaneously several Solution objects sets, with optimal parallel computation whenever applicable.
Avoid having CATAnalysis documents automatically saved.
To know more, refer to Computing
Objects Sets.
Computing a Static Solution
Open the Sample08.CATAnalysis document from the samples directory for this task.
-
Click Compute
 .
.The Compute dialog box appears.
For more details about the Compute dialog box, refer to Computing Object Sets. -
Select All (or Analysis Case Solution Selection) from the list.
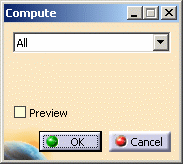
In this case, the program will compute by default all objects up to (and including) the Static Case Solution in the analysis features tree.
-
Select the Preview check box.
-
Click OK.
The estimates are displayed in the Computation Resources Estimation dialog box. You can proceed with the computation or choose to postpone it.
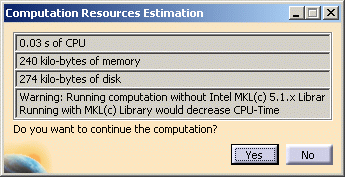
-
Click Yes to launch the computation.
The Progress Bar dialog box provides a series of status messages (Meshing, Factorization, Solution) that inform you of the degree of advancement of the computation process.
The Static Analysis Solution is computed and can be visualized.
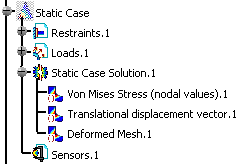
Upon successful completion of the computation, the FEM mesh is visualized on your part, and the status of all objects in the analysis specification tree up to the Static Case Solution objects set is changed to valid. You can now:
- Analyze the report of the computation
- Visualize images for various results.
Products in Analysis Workbench
-
The ELFINI Structural Analysis product offers the following additional feature:
If several Static Analysis Cases have been defined, you can compute them simultaneously by following the same procedure. You can also compute only a selection of cases by selecting Analysis Cases Solution Selection. You can then specify the cases in the Compute dialog box.
The Definition parameters of an Analysis Case, (available, in the ELFINI Structural Analysis product, in the New Case dialog box at the time of a Case Insertion) cannot be modified once the Case has been created. These must not be confused with the Computation parameters of a Case Solution, which are proposed by default at creation, and are editable afterwards.
To edit the default values of the Computation parameters of a Case Solution, double-click the Solution objects set in the analysis features tree (or right-click, then click .Object > Definition) to display the Definition Parameters dialog box.
To know more about the Static Solution Parameters dialog box, refer to Inserting a New Static Case.
-
The status and results of all intermediate computations necessary to compute the solution are reported in HTML format. For more detail see the basic global Report capability.
-
To display CPU time and memory requirement estimates prior to launching any computations, activate the Estimates switch in the Update dialog box.
![]()
Computing a Static Multi Loads Solution
The solution of a static case containing a multi load set
is multi occurrence, each occurrence corresponds to a load set.
To know more about multi loads set, refer to
Static Multi Loads Case.
Static Multi Loads cases are only available with the ELFINI Structural Analysis (EST) product.
Open the sample46.CATAnalysis document from the samples directory for this task.
-
Click Compute
 .
.The Compute dialog box appears.
For more details about the Compute dialog box, refer to Computing Object Sets. -
Select Analysis Case Solution Selection from the list.

Do not use the Selection by Restraint to compute a static multi-load solution.
-
Select Static Case Solution.3 in the specification tree.
-
Clear the Preview check box.
-
Click OK.
Both the Computation Status dialog box and the Computing... progress bar appear.
The Static Analysis Solution is computed and can be visualized.

You can now generate images, generate a report and create a multi loads sensor.
![]()
Exporting Solutions
You can export displacements corresponding to a static
solution.
The displacement export is the first step of the displacement transfer
between a document to another.
You can export displacements belonging to:
-
Static case solutions
-
Multi loads case solutions
-
V4 imported solutions
-
Assembled solutions.
The computed data will be stored in a .CATAnalysisExport file.
To know more about the recommended methodology to use the transfer of displacements, refer to More About Transfer of Displacements.
Only available with the ELFINI Structural Analysis (EST) product.
-
You can only export solutions of static analysis cases.
-
The static solution you want to export must be computed.
To know how to compute a static solution, refer to Computing Static Solutions. -
Multi selection of static solution to be exported is available.
Open the sample46.CATAnalysis document from the samples directory for this task.
-
Compute all the solutions.
To do this, refer to Computing Object Sets.
-
Right-click Static Case Solution.1 and select Export > Solution.
-
Click Browse.
The Save As dialog box appears.
-
Select the directory in which the .CATAnalysisExport file will be saved.
-
Enter a file name.
-
Click Save.
The name of the file is automatically displayed in the File field.
-
Click OK.
-
Right-click Static Case Solution.3 and select Export > Solution.
-
Click Browse.
-
Select the directory in which the .CATAnalysisExport file will be saved and enter a file name.
-
Click Save.
-
Select User preferences in the Select occurrences list.
-
Click
 .
.The Modes dialog box appears.
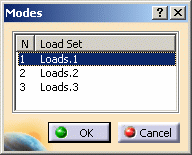
-
Hold down Ctrl and select Loads.1 and Loads.3.
-
Click OK in the Modes dialog box.
-
Click OK.
You can now import the displacements using the Imported Solution functionality.
Exporting Computed Loads
You can export computed loads.
A load transfer is a copy as result of computed loads between a source
document and a target document.
The export of computed loads is the first step of the load transfer between a document to another.
You can export computed loads belonging to:
-
Static case solutions
-
Multi loads case solutions.
The CATAnalysisExport file contains the computed loads corresponding to the load sets used by the solution. Whatever the type of the transferred loads (distributed forces, pressures, force densities, ...) this file contains the nodal force/moment vectors corresponding to this load.
To know more about the recommended methodology to use the transfer of displacements, refer to More About Transfer of Loads.
Only available with the ELFINI Structural Analysis (EST) product.
-
Right-click Static Case Solution.3 and select Export > Computed Loads.
The Export dialog box appears.
To know more, refer to the description of the dialog box. -
Select the directory in which the .CATAnalysisExport file will be saved.
-
Enter a file name.
-
Click Save.
The name of the file is automatically displayed in the File field.
-
Select User preferences in the Select occurrences list.
-
Click
 .
. -
Hold down Ctrl and select Loads.1 and Loads.3.
-
Click OK in the Modes dialog box.
-
Click OK.
You can now import loads using the Imported Loads functionality.
![]()