A detail view is a partial generated view that shows only what is necessary in the clear description of the object. Note that the Quick Detail view command computes the view directly from the 2D projection whereas the Detail view command uses a Boolean operator from the 3D. The representation is therefore different. The specific Quick Detail view behavior is as follows:
-
If the view which defines the quick detail view profile is modified, then the quick detail view will be simultaneously updated.
-
If the view which defines the quick detail view profile is removed, then the quick detail view will recover its original definition.
-
Due to pure 2D algorithm, the whole detail profile is always drawn in the quick detail view (see figure below).
-
The view update is quicker in some cases (depending on the geometry contained in the view which defines the quick detail profile).
-
In the Drawing window, click Quick Detail View Profile
 in the Views toolbar (Details sub-toolbar).
in the Views toolbar (Details sub-toolbar). To create a detail view using a circle as callout, click Quick Detail View
 .
. -
Select the points required for sketching a polygon.
If you are creating a detail view using a circle as callout, click the callout center.
-
Double click to end the cutting profile creation. Note that if you do not close the profile, it will be closed automatically.
If you are creating a detail view using a circle as callout, drag to select the callout radius and click a point to end the selection.
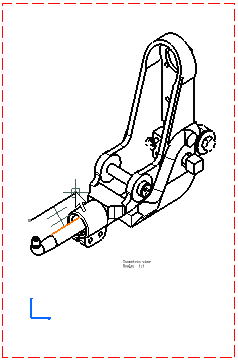
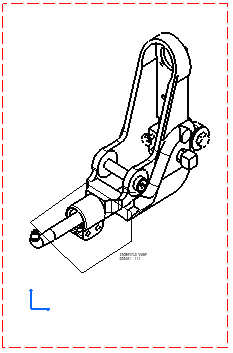
-
Click to generate the quick detail view.
Unlike a detail view
 ,
the profile is entirely closed. You can modify the detail view profile
through the Properties dialog box.
,
the profile is entirely closed. You can modify the detail view profile
through the Properties dialog box.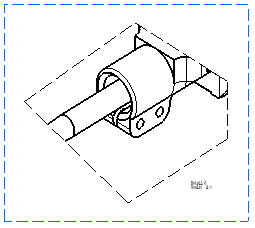
- The default scale is 2 (twice the scale of the active view). To modify this scale, right-click the detail view, select Properties and then the View tab. Enter the desired Parameters Scale and then click OK.
- You can insert Bill of Material or Advanced Bill of Material information into the active view.
- You can assign a line type to the view to be generated. To do this, go to Tools > Options > Mechanical Design > Drafting > View tab, click the Configure button next to View Linetype and select the desired option from the dialog box.
More About Quick Detail View / Quick Detail View Profile
- Axis-lines generation may be incorrect in quick detail views of the aligned section views (and aligned section cuts).
- Side-representations of threads are available, only if the threads are first generated in the view which defines the quick detail view.
![]()