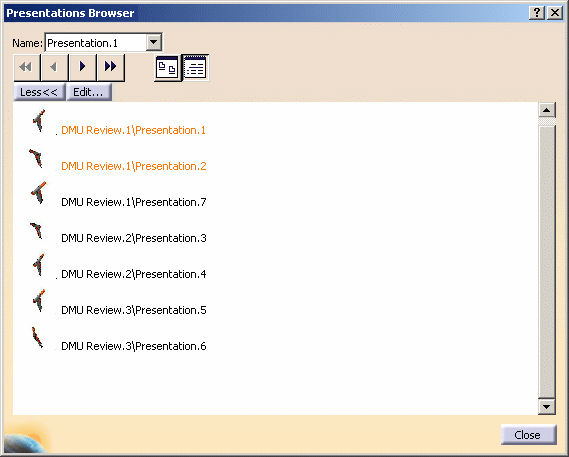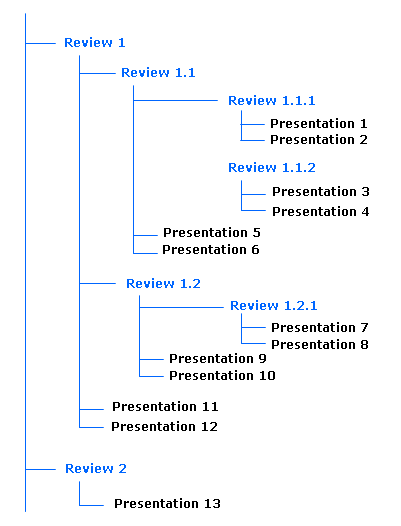The DMU Presentations Browser has:
- a thumbnail mode to enable you to better visualize the different DMU Presentations
- a list mode to reduce size of the panel on the screen
- a player-like mode to facilitate the browse
All presentations of all DMU Reviews will be presented sequentially. The
browse is not limited to the current DMU Review.
-
In the DMU Review Navigation toolbar, click the Presentations Browser icon
 .
.
The Presentations Browser appears. An image representation of all defined Presentations in all DMU Reviews will be presented in the Scenes Browser.
-
To activate a Presentation, double-click its representation or use the player buttons to navigate to the Presentation of your choice or click the Name selection button and choose the desired Presentation from the drop-down list.
The selected Presentation is activated and previewed.
The ordering of the Presentations is based on their ordering in the Specification Tree. The player buttons will move you as follows:
- the forward button
will move you to the next Presentation in the list
- the backward button
will move you forward and backward in the list as expected.
- The fast forward button
will move you to the first Presentation of the next Review
- the fast backward button
will move you to the first Presentation of the previous Review
Note: In addition to the player buttons, you can use the keyboard arrows to navigate from one Presentation to another. The correspondence between the keyboard buttons and the player buttons is as follows:
Keyboard buttons Player buttons Page up key Page down key up key down key
-
To display the Presentation representations in list form with smaller icons, click the Display list icon
 (the above display is in Display list format).
(the above display is in Display list format). -
To re-display the Presentation representations in the original format with larger icons, click the Display icons icon
 .
.
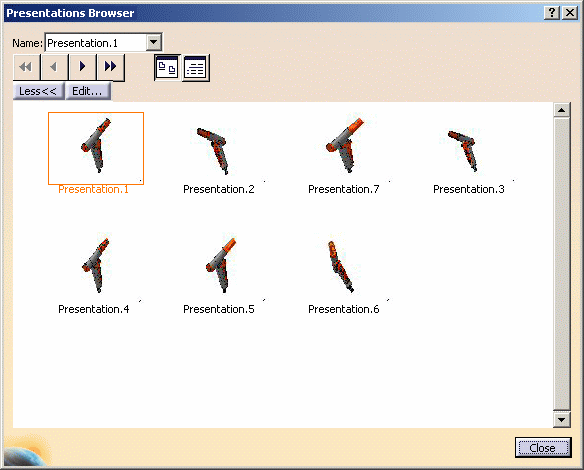
-
To edit the Presentation currently active in the Presentation Browser, click the Edit... button.
The Presentation dialog box appears with the context of the corresponding Presentation. You can then create new applicative data that will be automatically added to the Presentation. When you finish modifying the Presentation, you return to the Presentation Browser. For more information on editing a Presentation, see Reordering Applicative Data Entities for a Presentation and Modifying Visualization Settings for a Presentation.
Note: When you edit a Presentation and create annotated views, the selection of an annotation can have two different objectives:
- Add the annotation to the list of Presentation entities.
- Move the annotation.
In order to distinguish between the two, a new Manipulation Mode button has been added (near the top of the Presentation dialog box):
- The Manipulation Mode button is green
by default. The annotation can be added to the list of Presentation entities.
- Click the Manipulation Mode button. The button will now be orange
. The annotation can be moved by dragging.
The following is the list of available commands when editing a DMU Presentation from the Presentation Browser:
- Annotated View
- 3D Annotation
- Hyperlink
- Group
- Section
- Measure
- Arc through three points
- Manage Annotated Views
- Graphic Message
- Camera
- Environment
- Light
All the other commands will be grayed out.
-
To collapse the Presentations Browser, click the Less<< button.
The dialog box is collapsed. When browsing through large product structures that could have a correspondingly large number of associated Presentations, the collapsed dialog box enables you to gain space, yet enables you to continue browsing your Presentations.
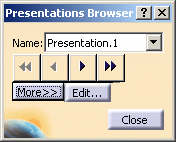
-
Click the Close button to exit the Presentations Browser.
The Reviews and Presentations of the above example would be ordered as follows:
Ordering of Presentations with associated Review
(for buttons,
)
Ordering of Presentations without consideration of associated Review
(for buttons,
)
Review 1
Presentation 11
Presentation 12
Review 1.1
Presentation 5
Presentation 6
Review 1.1.1
Presentation 1
Presentation 2
Review 1.1.2
Presentation 3
Presentation 4
Review 1.2
Presentation 9
Presentation 10
Review 1.2.1
Presentation 7
Presentation 8
Review 2
Presentation 13Presentation 11
Presentation 12
Presentation 5
Presentation 6
Presentation 1
Presentation 2
Presentation 3
Presentation 4
Presentation 9
Presentation 10
Presentation 7
Presentation 8
Presentation 13
The buttons in the Browser dialog box enable you to do the following:
Button Action move to previous Presentation move to next Presentation move to first Presentation of previous Review move to first Presentation of next Review
For example,
Start Apply Button Result Presentation 1 Presentation 6 Presentation 9 Presentation 4 Presentation 13 Presentation 8 Presentation 10 Presentation 9 Presentation 12 Presentation 5 Presentation 10 Presentation 7 Presentation 2 Presentation 3 Presentation 5 Presentation 6 Presentation 4 Presentation 1 Presentation 9 Presentation 3 Presentation 6 Presentation 11 Presentation 5 Presentation 11 Presentation 1 Presentation 3 Presentation 10 Presentation 7 Presentation 5 Presentation 1 Presentation 6 Presentation 1
Note the following:
- The browser can be initialized by selecting a DMU Presentation in the specification tree. If no Presentation is selected, the first Presentation in the tree order will be the starting point.
- There is no cyclic behavior: when the last presentation is activated,
buttons
 and
and
 are deactivated.
are deactivated. - While going from one Presentation to another, an animation of viewpoint can occur (if the viewpoint changes). This is the same as the present behavior when going from one camera to another.
![]()