-
Open the Presentation.5 in DMU Review.3 .
The Presentation is opened. -
In the Presentation dialog box, click the Visualization tab.
The Visualization page appears.
By default, the visualization settings of a Presentation are those of the main window.
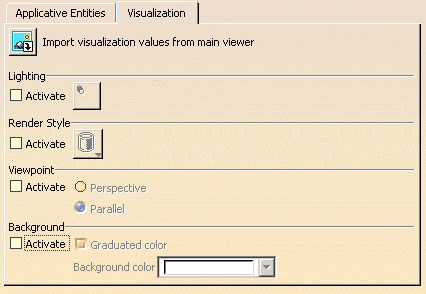
-
To activate modifications to the lighting settings, check the Lighting Activate checkbox and click the Lighting icon
 .
.
See Setting Lighting Effects in the Infrastructure User's Guide. -
To activate modifications to the render style settings, check the Render Style Activate checkbox, click the Render Style icon
 and
select the desired render style from the list of proposed styles.
and
select the desired render style from the list of proposed styles.
See Using Rendering Styles in the Infrastructure User's Guide. -
To activate viewpoint overloading, check the Viewpoint checkbox and click either Perspective radio button or the Parallel radio button.
-
To activate background overloading, check the Background checkbox, click the Background color selection button and choose the desired color from the proposed list. (If you wish the background color to be graduated, then click the Graduated color checkbox.
-
To import the visualization settings from the main viewer, click the Import visualization values from main viewer icon
 .
.
All visualization settings of the Presentation will now correspond to the current settings of the main viewer.
Customizing Presentation Visualization Settings
You can customize the visualization settings of a DMU Presentation.
The following is a list of customizable settings:
- Render Style
- Wireframe
- Dynamic hidden line removal
- Shading
- Shading with edges
- Shading with edges and hidden edges
- Edges point (customize View option)
- Outlines (customize View option)
- Hidden edges points (customize View option)
- Materials (customize View option)
- Facet (customize View option)
- Transparent (customize View option)
- Perspective mode
- Parallel mode
- DMU Lighting:
- No Light
- Single Lights
- Two Lights
- Neon Lights
- Brightness
- Contrast
- Highlights
![]()