 |
-
Create four 3D Annotations.
-
Expand the Applications node in the
specification tree. The four annotations are represented as follows:
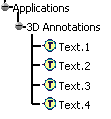
-
Either select the 3D Annotations category in
the specification tree or any one of the annotations, e.g., Text.1 and
click Applicative Entities Reordering
 or,
or,
click Applicative Entities Reordering
 and select the 3D Annotations category in the specification tree or
any of the annotations.
and select the 3D Annotations category in the specification tree or
any of the annotations.
The Graph Tree Reordering dialog box appears.
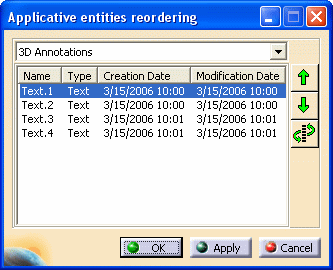
-
To move the Text.1 entity down in the list,
press the down arrow
 . The Text.1 entity is swapped with the
entity that was below it, Text.2. . The Text.1 entity is swapped with the
entity that was below it, Text.2.
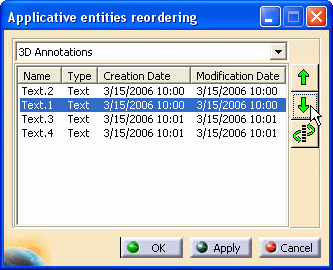
-
To move the Text.4 entity up in the list,
select the Text.4 entity and press the up arrow
 . The Text.4 entity is swapped with the
entity that was above it, Text.3. . The Text.4 entity is swapped with the
entity that was above it, Text.3.
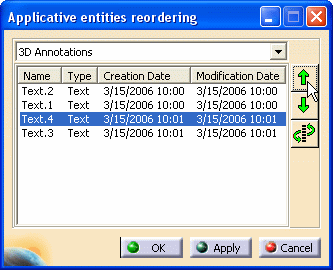
-
To move the Text.3 entity to an arbitrary
place in the list, select the Text.3 entity, click the
displace arrow
 and select the entity under which the Text.3 entity will now
appear (e.g. Text.2).
and select the entity under which the Text.3 entity will now
appear (e.g. Text.2).
The Text.3 entity is placed under the
Text.2 entity and all the entities that will be below it
are moved down one position.
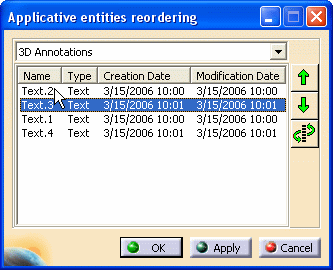
-
To save the modifications you have made to the ordering
of the entities, click Apply.
-
To change the applicative data category, click the
selection button and choose the desired category from the list.
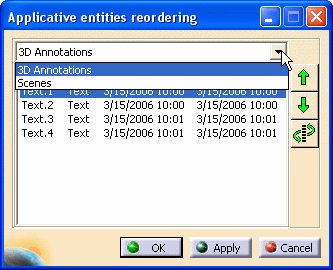
 |
Note that you must have saved any modifications made to the ordering
as in step 7 before you change categories, otherwise you will lose your
modifications. |
-
To exit the dialog box without saving the modifications
you have made to the ordering of the entities, click Cancel.
-
To save the modifications you have made to the ordering
of the entities and exit the dialog box, click OK.
|
![]()
![]()