![]()
|
|
This task and the following task
will show how to create an animation using one camera. This is done in two
steps:
This enables you to produce an animated inspection of your design. For
more information, see the DMU Fitting Simulator User's
Guide. |
|
|
You defined a Camera. |
|
|
|
To change the default display setting for the Preview window, see
Customizing DMU Navigator Settings. |
|
|
|
|
|
The camera viewpoint is stored in
the Simulation object each time you click Insert in the
Edit Simulation dialog box. You can, in this way, record a series of
viewpoints which when combined and compiled create your animation. Remember that the initial position is automatically recorded.
|
|
|
|
|
You may find it useful to open the camera window (Window->Camera Window) and tile the two windows. This will allow you to see the camera viewpoint better as you move the camera. |
Generating a ReplayYou are now ready to create a film. This is done by generating a replay.
|
|
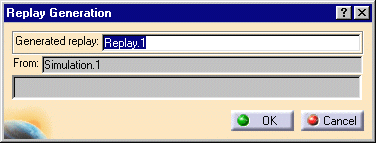
|
|
|
|
|
|
|