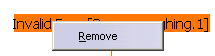where residual material remains. Defining a rework area allows you to focus only on the areas where
there is residual material and this gain time.
This task explains how to define and edit an area to rework.
- This re-usability is possible with a design change (i.e. evolution of
the part)
but not with a completely different part (from punch to die, for example). - Re-usability is more uncertain if many manual divisions and/or
transfers
to other subsets have been carried out for the computation of rework area takes those
cutting points and subsets into account, although they are no longer relevant
if the part has changed dramatically, leading to incoherent results
(horizontal areas seen as vertical, for example). - Those manual divisions and subsets can be removed from the original
rework area
using the Remove Cutting Points and Delete Non-updated Subsets buttons.
The original rework area can then be re-used on another part,
provided the part is only an evolution from the original one.
-
Open gets2.CATPart then select Machining > Surface Machining in the Start menu.
-
Click Rework Area
 .
.
Click the Part area in the sensitive icon and select the part. -
In the dialog box that is displayed, change the Entry diameter to 10 mm,
the Corner radius to 5 mm and the name to Rework.
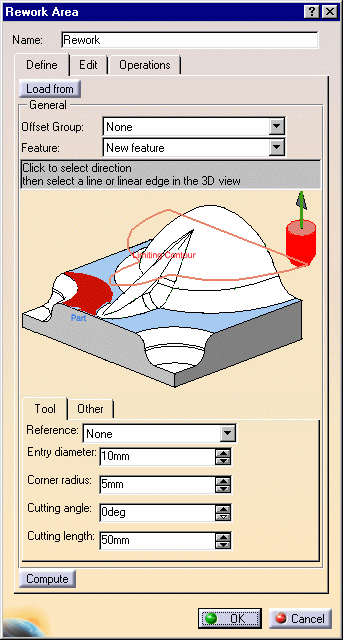
-
Click Compute to compute the rework area.
The rework area is created and can be seen in the Machining feature view .
A progress indicator is displayed.
You can cancel the tool path computation at any moment before 100% completion.
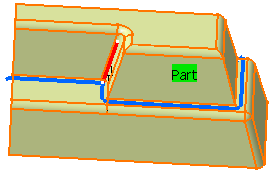
-
To edit a rework area, double-click its name in the Machining feature view.
-
Click Load from at the top of the dialog box to simplify
the creation of a rework area by loading all of the appropriate data from an existing operation, tool or area.
Click the button and then select an operation and/or a tool in the specifications tree
and/or select a machining area in the Manufacturing view.
No link is kept between the rework area and the selected data (operation, tool..).
The Load From button is only an accelerator to define the parameters of the rework area.
It may be necessary to tune up some of those parameters to obtain a correct result. -
In the Define tab,
-
either click the red area of the sensitive icon and select the part in the viewer.
Double-click anywhere in the viewer to confirm your selection and revert to the dialog box, or
If you need to apply a check on a rework area: - Define first a Machining area containing a Part, a Limit Line and a Check.
- Select this Machining area as the feature to use for the Rework area.
- use the
Face
Selection Toolbar to select the faces that you want to make up
the area to machine.
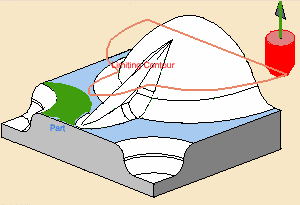
-
-
Define the limit line in order to restrict the area to be reworked.

- To avoid to leave material in the rework operation, for each point
of the rework area,
we consider both the tool end point and the 2 contact points according to it.
The rework area is restricted when these 3 points are both outside the limit line.
So, the result of the restriction may create tool end points outside the limit line.
- To avoid to leave material in the rework operation, for each point
of the rework area,
-
Select the tool axis that you used to machine the rest of the part.
-
Enter the tool data that you used to machine the rest of the part.
-
If you wish to use a conical tool, type a positive cutting angle.
For an end mill, leave the default value of 0 degrees.
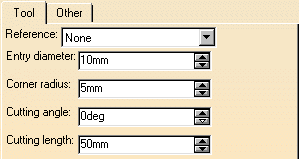
Tolerance is the machining tolerance that you want to use for the rework area.
For the sake of speed you should use the same value as for the machining tolerance in
the operation that the rework area is going to be used in.
You may decide to use a smaller tolerance in the machining area and a larger one in the operation,
reducing the operation one until you obtain satisfactory results as regards the finish that you require.
Overlap is the distance that you allow the tool to go beyond the boundaries of the rework area and
is defined as a percentage of the tool radius.
Part offset is the offset that is computed for the rework area with respect to the part.
Minimum depth filters out areas that you wish to ignore because they are not deep enough.
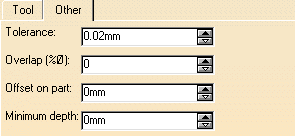
Click Compute. -
If you find that there are too many areas to be reworked or if you decide to concentrate
on only a part of the rework area, go to the Edit tab and define other parameters to restrict
the area to rework by creating subsets.
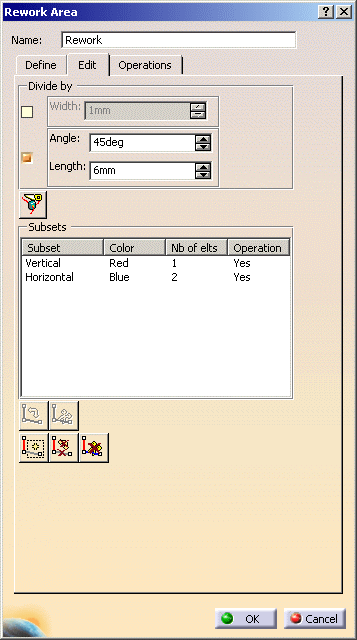
-
You can use a filter to define a smaller area. By default, an Angle and a Length filter are proposed.
You can activate a Width filter too.
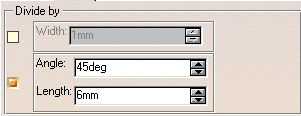
-
Click
 to compute or update the subsets.
to compute or update the subsets.
The list of subsets is displayed in the dialog box, with the criterion used for its computation,
its display dolor and the number of elements in the subset.
The column Operation indicates whether an operation is assigned to the subset.
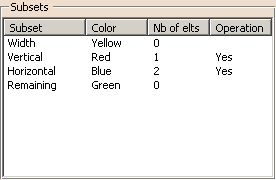

An operation is effectively assigned to a subset when an Insertion Level has been defined
in Operations tab! -
However, creating subsets with the above criteria may not be sufficient.
In that case, you can split the subsets manually, by points.
Select one subset in the list, and start its contextual menu. Select Divide by Points.
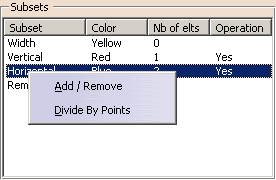

The Divide By Points menu can also be reached by  .
. -
A red dot appears on the selected subset.
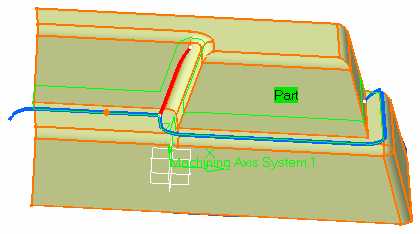
You can move the cursor along this line, to the required place.
Click the line to create the splitting point.
The red dot is replaced by a white cross, the subset is split,
and the number of elements is updated in the list.
You can create as many splitting points as required. - The Add/Remove menu is used to transfer an
element from one subset to another:
- Select in the list the subset to which you want to add an element,
- Choose Add/Remove from the contextual menu,
- Select the element you want to remove from the other
subset.
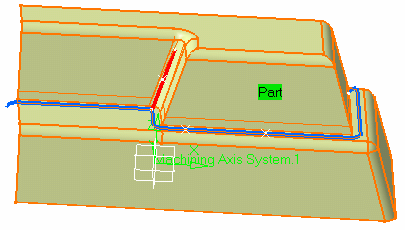
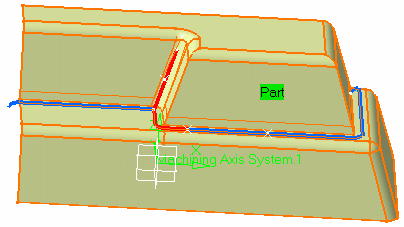

The Add/Remove menu can also be reached by  .
.-
Click
 to create an new empty subset,
to create an new empty subset,
then use the Add/Remove menu to fill it. -
Click
 to remove unwanted cutting points.
to remove unwanted cutting points. -
Click
 to delete no-updated subsets and selections.
to delete no-updated subsets and selections.
- The Add/Remove menu is used to transfer an
element from one subset to another:
-
If you want to assign an operation to a rework area, go to the Operations tab.
First, place the cursor in the Insertion Level field and click in the specification tree to define
where the operation is to be inserted.
The field is updated and the red arrow disappears while the Assign Operation parameters are displayed. -
Now, all the tools used in existing operations are available from the Tool Reference list.
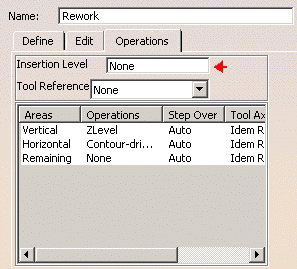
The Reference Tool applies to all the operations to create.
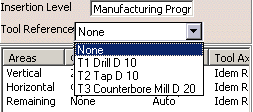
-
Select one subset to which you want to assign an operation and
define the operation parameter in the Assign Operation box that is now available.
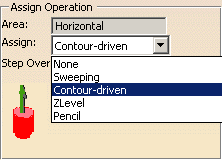
-
Select one type of operation from the Assign list, set the Stepover value in the field below and click
the tool icon to define its axis. The list of subsets/operations is updated accordingly. -
To revert to an automatic step over, click Auto. The value is replaced with the label Auto.

- Use the same size of tool in a pencil
operation as that defined in the rework area in order
to reduce computation time.
You can also use a larger tool with pencil operations. - If you choose to use a tool that is smaller than the one defined
in the rework area,
consider the rework area to be simply a set of limiting contours and use a contour-driven operation. - If you use a smaller tool with a pencil operation, no tool path will be generated for the rework area.
- Use the same size of tool in a pencil
operation as that defined in the rework area in order
-
A rework area feature can be removed in the Manufacturing view, using the Remove Result contextual menu.
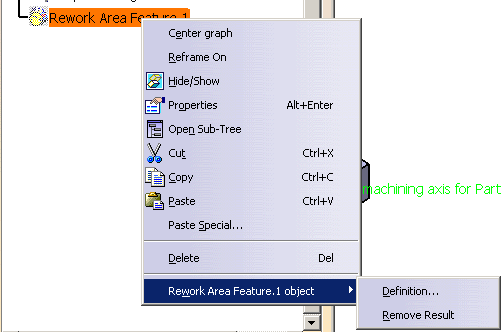
A message confirms the removal of the feature:
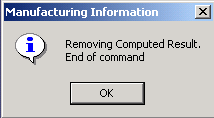
Invalid Face
If a rework area cannot be computed
because of invalid faces,
an explicit warning message like this one will appear:
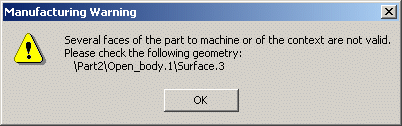
Each invalid face is highlighted in red, with an arrow pointing on it.
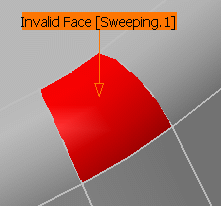
This visualization is removed when you close the main
dialog box or
when you select Remove in the contextual menu.