Creating Shuttles
- Selecting Insert > Shuttle...
- Click Shuttle
 and then select the objects afterwards.
and then select the objects afterwards. - Selecting the objects first and the click Shuttle
 afterwards.
afterwards. - Right-clicking Shuttle in the specification tree, and then selecting New Shuttle. This is possible only if there is at least one shuttle already defined.
About Defining Angular Validation for Shuttles
In the Edit Shuttle or Properties dialog box, you can specify a maximum rotation angle around the absolute axis for the shuttle or for a product. This feature is often used to avoid spilling liquids from specific assemblies, such as a gas tank.
It means the shuttle motion is defined and validated with respect to the angle value defined.
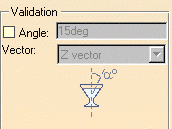
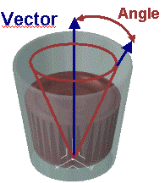
To do so:
-
Right-click the product in the specification tree, and select Properties.
-
Click the More button.
-
Select the Validation tab
-
Select the Angle check box.
-
Enter the appropriate value and select the vector of your choice.
-
Click OK to confirm your operation.
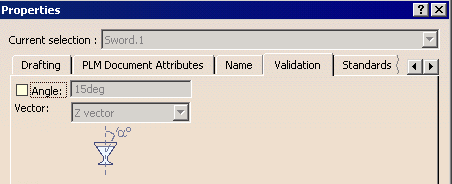
What Moves with a Shuttle
By default, the Shuttle option is set, which means that when you move a shuttle, the axis and geometry move together. If you choose to set the Axis option instead, only the shuttle axis moves. Please refer to Moving the Shuttle.
Objects within the Shuttle
Users can select multiple groups of objects for the shuttle, including manufacturing assemblies. The rules for group selection are as follows:
- An infinite number of Parts/Products/Groups
- A shuttle can be referenced by a single parent shuttle
- A shuttle may not point to the same object twice.
- A shuttle may not point to a parent and a child in the same tree.
The above rules are checked when creating or editing a shuttle changes to what a shuttle is connected. During multi-selection, each selected object is validated against the existing shuttle and the other selected objects.
Shuttle Axis Behavior
Case 1: You created a shuttle clicking Shuttle ![]() first ( action > object)
first ( action > object)
- the shuttle is empty, the shuttle axis is at the absolute origin (document).
- when you add an object to this shuttle, by default, the shuttle axis moves to the bounding box center of this object.
Case 2: You created a shuttle selecting objects first (either in the geometry area or in the specification tree) (object > action)
- the shuttle comprises one or more objects, the shuttle axis is positioned at the bounding box center of the objects selected.
- when you add an object to this shuttle, the shuttle axis does not
move.
Snapping Shuttle on Geometry
Use the Ctrl key and the 3D compass manipulation handle to drag the shuttle onto the required object. Then, release the mouse button to drop both the shuttle and compass onto the object.
About Shuttle Visualization and Color
- Creating a visualization action (i.e., to show or hide a shuttle)
affects the symbol in the geometry that represents the shuttle
 only. It does
not show or hide any objects associated with the shuttle.
only. It does
not show or hide any objects associated with the shuttle. - Creating a color action affects the color of the objects associated with the shuttle; it does not affect the geometry's symbol for the shuttle.