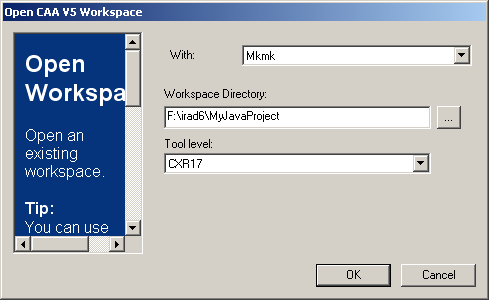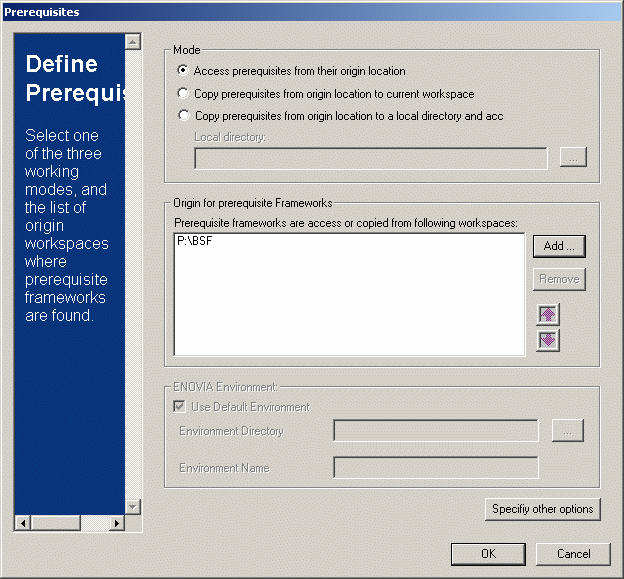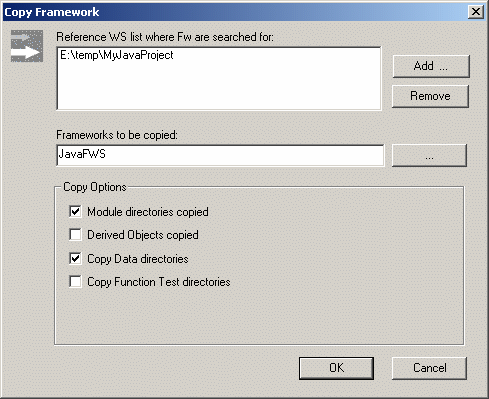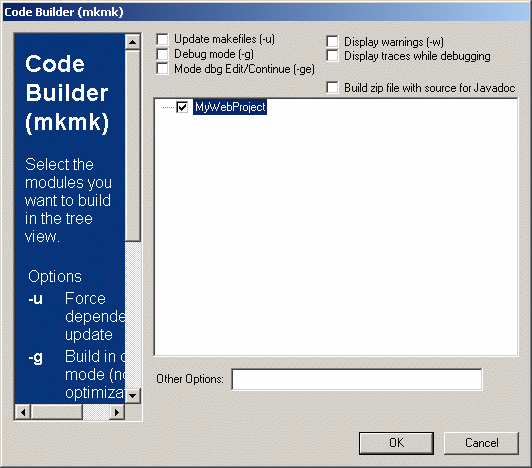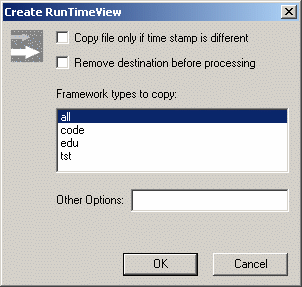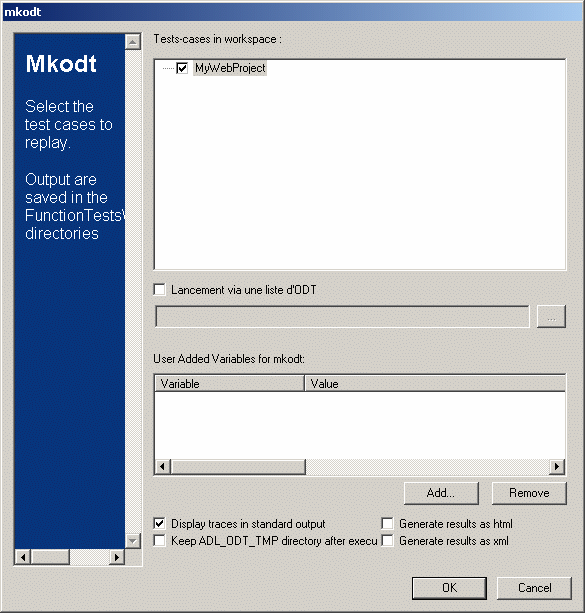The command used to copy framework(s) from a workspace to
another is mkCopyFw. Our sample dialog box corresponds to this
command:
mkCopyFw -update VisualStudio -d
Using the dialog box, you enter the path of the origin workspace(s) in
the top list, then type the name of the framework(s) you want to copy (use
<space> between two framework names), you can filter the modules to copy by
clicking on the Add... button associated with the middle list (at least one
framework name must have been typed in before). |
- From the
CAA Project menu,
select Copy Framework....
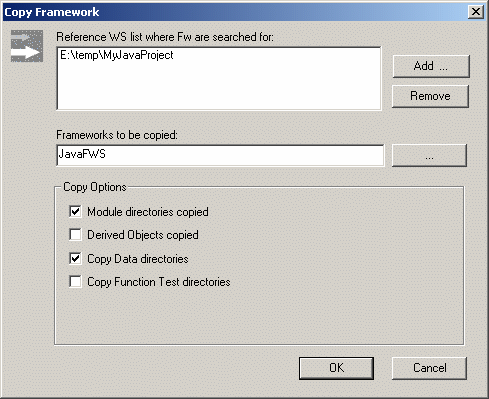
The check boxes in the Copy Options
area correspond, from top to bottom, to the following options: -nm,
-no, -d, -f, -update
and -remove. |