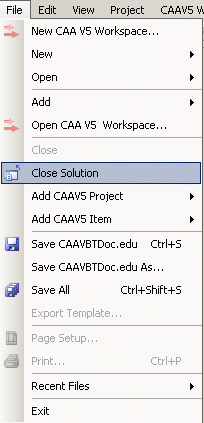
RADE |
C++ Interactive Dashboard |
Customizing Microsoft Visual Studio 2005How to access CAA V5 tools from Microsoft Visual Studio 2005 |
| Technical Article | ||
AbstractThis article is intended for people developing with Microsoft Visual Studio 2005. They can find here the way to use CAA V5 tools without leaving their favorite environment. Note that Microsoft Visual Studio 2005 is designed to be run on 64-bit platforms. The first part of the article explains how to set up Microsoft Visual Studio 2005 to add new menus and commands and the second part points out the commands to apply on any CAA V5 File Tree to work on their files from within the Microsoft environment. In the rest of this article, labels of buttons or menus from
Microsoft Visual Studio 2005 are written using " |
After installing the product on a workstation, the customization of Visual Studio 2005 is enabled by default at startup. 2 CAA menu items in the File Menu: New CAA V5 Workspace... and Open CAA V5 Workspace...
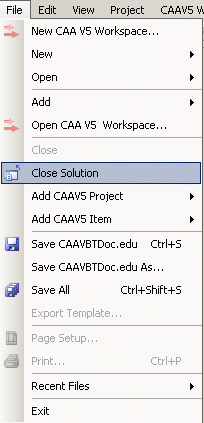
Other CAA menu items are displayed only after opening or creating a CAA V5 Workspace:
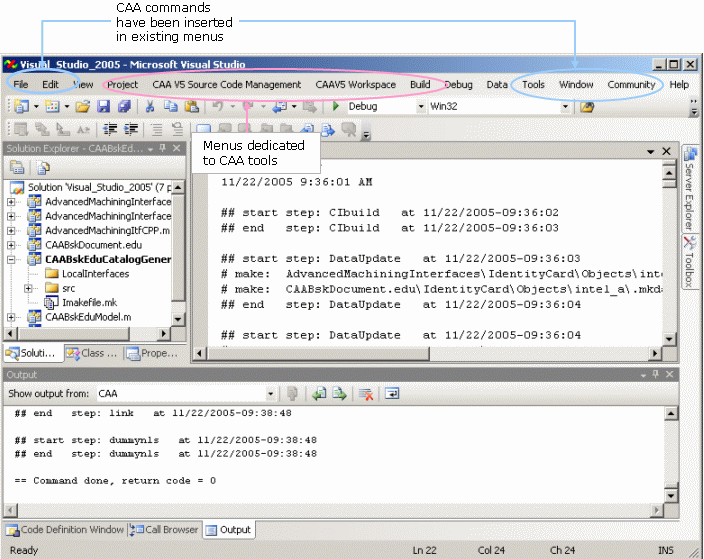
By default, all add-ins installed on the machine are activated. You can
choose to deactivate some of them using
Tools/Add-in Manager...
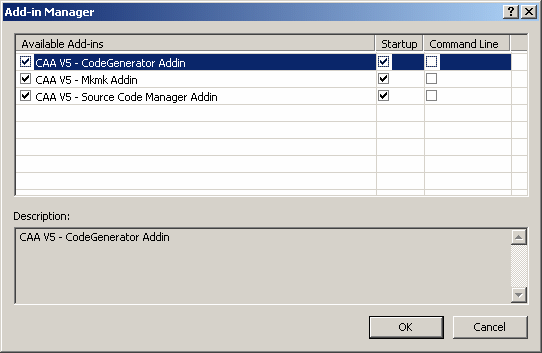
You can deactivate add-ins during your current session (1rst column), or deactivate for next startup (2nd column).
|
|
When first opening Microsoft Visual Studio
2005, the dialog box opposite is displayed. It is strongly recommended
to create the new keyboard mapping scheme. To do so, proceed as follows:
|
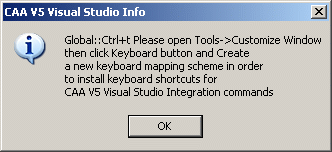 |
[Top]
The integration principle we have chosen is that Visual Studio 2005 uses the concepts of solutions and projects:
[Top]
|
|
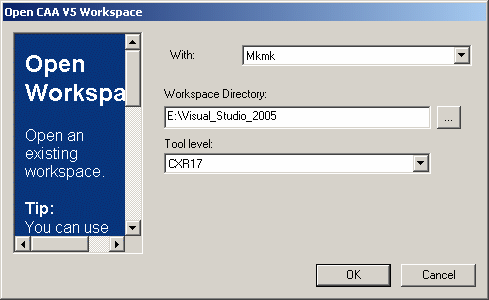 |
|
|
|
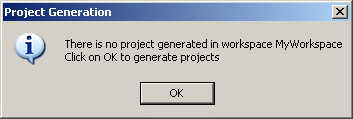 |
|
A new window is then automatically displayed in which the
user can select the framework and module for which a project will be
generated. Note that you do not have to generate a project for all frameworks
and modules that can be found in a workspace. For performance reasons on
projects loading, and also for ease of use, we recommend you to generate
projects only for the modules you are currently working on. Projects can be
regenerated at any time. To do so, select
Project->Select CAAV5 Projects.
A file tree appears in the window which can be expanded/collapsed to
respectively display or hide internal modules.
Check any framework/module to select it for project generation.
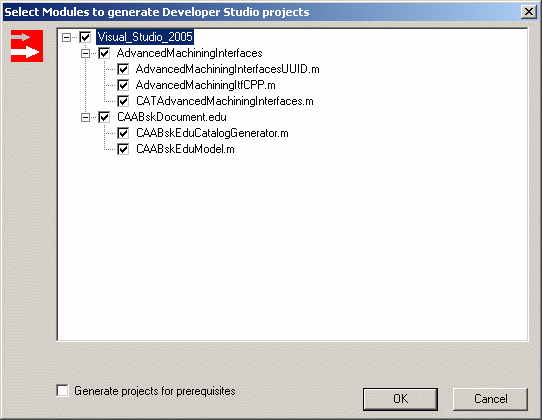
Click OK to
generate projects for the selected frameworks and modules. A log window is
displayed while generating project information and once finished Visual
Studio 2005 displays this information. Here is the corresponding
generated projects displayed in the Solution Explorer or in the
Class View.
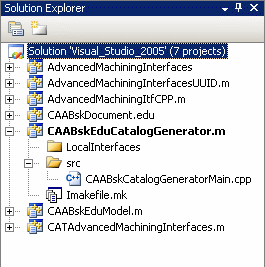 |
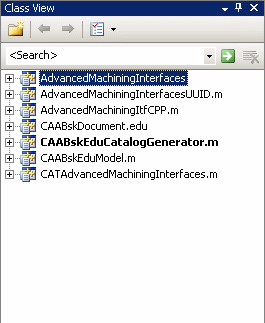 |
For several commands of the RADE interactive dashboard, you
will need to set a current active Project. For example, when you create a new
class with RADE, you need to set the corresponding module where you can to
create the class, as the current active project. To do this, right-click the
module project in the Solution Explorer or in the Class View and
select Set as StartUp Project. Note
that you can also select Set as StartUp Project
in the Project menu.
[Top]
Now you are ready to work using both the Visual Studio 2005 environment and CAA V5 tools. The next article we advise you to read is Working with Visual Studio 2005 [1] where you will find explanations about how to use others commands. If you are familiar with mkmk commands or Workspace Manager commands, you will find the corresponding Visual Studio 2005 menus and commands in Workbench Commands Mapping [2].
[Top]
| [1] | Working with the RADE C++ interactive DashBoard |
| [2] | Workbench Commands Mapping |
| [Top] | |
| Version: 1 [November 2005] | Document created |
| [Top] | |
Copyright © 2005, Dassault Systèmes. All rights reserved.