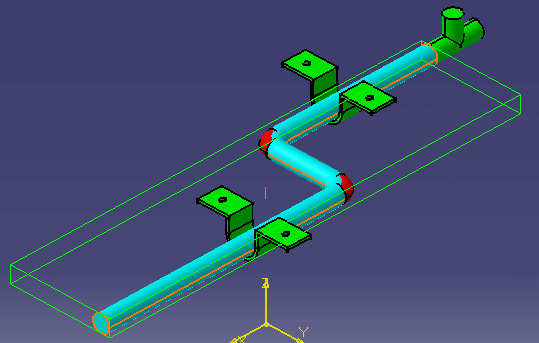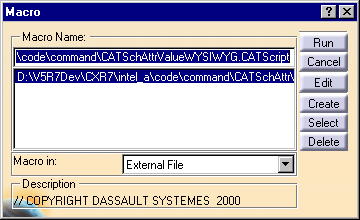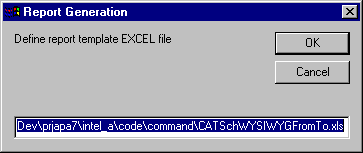Generating a Report from a Macro
|
|
This task shows you how to create a new report that lists the attributes of an object. As an alternative you can use the methods described in Generating a Report and Defining the Report Format. | |
|
|
The report will list the values of attributes like pressure, length, diameter, open/close position etc. These values will only be displayed if they have been added to the object and if the attribute is included in the report. | |
|
|
1. | Select the object for which you want to generate a report.
You can select objects in the specifications tree or by using the Edit -
Search command.
|
| 2. | Click Tools-Macro-Macros.
The Macro dialog box displays. If the file
CATSchAttrValueWYSIWYG.CATScript is not displayed in the box
then select External File in the
Macro In field, click
Select and navigate to the
directory Intel_a\code\command.
Select the file named above and click Open.
The file will display in the Macro dialog box.
|
|
|
|
If you want to edit the script that creates the report, click Edit. You need to have some knowledge and experience of Visual Basic to edit scripts. | |
| 3. | Select the file and click
Run. The Report Generation
dialog box will display, asking you to enter the name of a template. Four
templates are provided with this application for four types of reports:
Part, Instrument, FromTo (for lines) and Equipment. They reside in the
Intel_a\code\command
directory. Enter the full directory path, based on your setup, and change
the last word to one of the four types mentioned above. Your selection will
be based on the type of object for which you are seeking to generate a
report.
|
|
| 4. | Click
OK. The report will appear in the form of an Excel
spreadsheet. If the object has attributes associated with it, and these
attributes are entered in the report, then they will display.
|
|
| 5. | If an attribute is not entered in the report you can add it by clicking on an empty column and entering it. | |
![]()