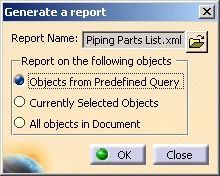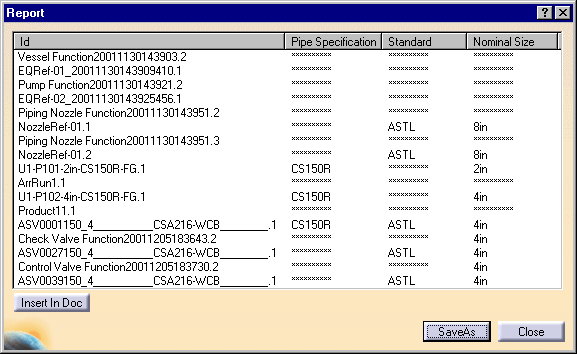Generating a Report
|
|
This task explains how to generate
a report listing values of selected properties. Before you do this, you need
to define the report format.
Examples from the Piping Design workbench are used here. Substitute the appropriate resource or directory when working in another workbench. |
|
|
|
1. | Click Tools - Report - Generate.
The Generate a Report dialog box displays.
|
| 2. | Click the Open button and select the report format you want to use (in this case Piping Parts List.xml). | |
| If you had defined a query in your report format, check Objects From Predefined Query. | ||
| If you select one or more objects in the document, check the option Currently Selected Objects. | ||
| Check All Objects in Document if you want a report on all objects in your document. | ||
| 3. | Click OK and the report
is generated. It shows values for all properties defined in your report
format for all objects in the document that have them. Where an object
does not have a property, the report displays asterisks.
|
|
| 4. |
Click Insert in Doc if
you want to display these values
in your document.
|
|
| 5. | Click Save As to save the report. Specify a file name and location, and select a type such as HTML. | |
|
|
NOTE: If you have several instances of the same CATPart in your document, and the query finds geometrical data that is embedded in the reference CATPart (e.g. user parameters, geometric sets), the data is reported only once in the report. |
|
![]()