The back-clipping plane is parallel to, and located behind, the layout view plane. It makes all background elements that are behind it invisible.
Most of the top view's background is of no use for the design and can be back-clipped.
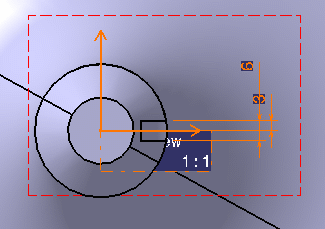 |
-
Right-click the top view in the specification tree or in the sheet and select Activate back-clipping plane.

You can also use this alternative method: - Right-click the top view and select Properties.
- In the Properties dialog box, click the Visualization tab.
- In the Clipping area, select the Activate back-clipping plane check box.
- Click OK to validate and exit the dialog box.
The top view now contains a plane that clips the background that is behind it.
Note that all 2D elements of the layout view itself are still visible, independently of the plane's size and position. This lets you work in the layout view as usual, adding geometry, annotations and dress-up for example.
-
You can now define the back-clipping plane's position in 3D space according to your design's needs.

This position is defined by the distance between the layout view plane and the back-clipping plane. To do so, right-click the top view and select Edit back-clipping plane. A 3D viewer is displayed. The back-clipping plane is visualized using an orange frame and the layout view plane using a green frame.
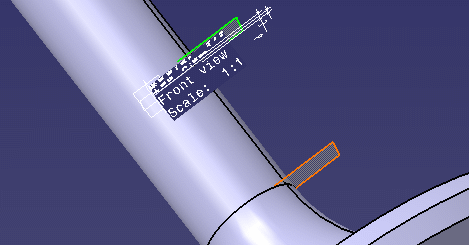
-
You can either:
-
specify the plane's position relatively to the layout view plane by entering a value in the Depth field.

The unit value is defined in Tools > Options > General > Parameters and Measure > Units tab. -
drag the back-clipping plane.
-
-
Click Apply to view your modifications.
-
When you are satisfied with the back-clipping plane's position, click Close to validate and exit the dialog box.
The background of the top view is back-clipped as specified.
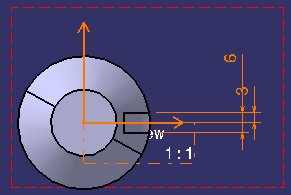
-
To deactivate the back-clipping plane, right-click the top view and select Deactivate back-clipping plane.

You can also use this alternative method: - Right-click the top view and select Properties.
- In the Properties dialog box, click the Visualization tab.
- In the Clipping area, clear the Activate back-clipping plane check box.
- Click OK to validate and exit the dialog box.
The top view's whole background is displayed again as the back-clipping plane is de-activated.
About the back-clipping plane
- When using for the first time on a view the Activate
back-clipping plane option, the back-clipping plane is positioned by default out of the model, so the model is still completely visible. You have to
move the back-clipping plane as explained above to define the part to be hidden.
If you deactivate the back-clipping plane, then reactivate it, you see that it has kept the position you firstly defined. - To activate or deactivate the back-clipping plane for several views at once, multi-select the views and use the Properties dialog box. Note that when the selected views do not all have the same status (back-clipping plane activated or deactivated for all views), the check box is grayed out.
- When a view is rotated, its clipping frame is rotated using the same angle.
- When the scale of a view is modified, the position and size of its clipping frame is scaled as well.
- The back-clipping plane can also be activated by default for each newly created view. Refer to View Creation > Clipping Frame in the Customizing chapter for more information.
- The back-clipping plane is taken into account:
- when printing in raster mode: all background elements that are behind it are not printed.
- when creating a drawing view: all background elements that are behind it are not generated. Note that the boundary of back-clipped elements is displayed using a specific, un-customizable, line type. Also note that the back-clipping plane is not associative: if you activate/deactivate it, or modify its position after the drawing has been generated, you will need to update the drawing (even if it appears as being up-to-date) in order for your modifications to be taken into account.
![]()