- Open the Disk4.CATPart document. Double-click Sheet.1 in the specification tree to open the layout in the 2D window.
- Go to Tools > Options > Mechanical Design > Drafting > View
tab and make sure:
- Exact view is selected as the view generation mode in the View Generation area (other view generation modes - CGR, Approximate and Raster - are not supported),
- Generate 2D Geometry is selected in the View from 3D area (this specifies that 2D geometry should be generated).
- Make sure you start the scenarios below from the 2D Layout for 3D Design window.
Creating a drawing from a layout |
|
-
Select Start > Mechanical Design > Drafting.
The New Drawing Creation dialog box is displayed, offering the following drawing creation options:-
Empty sheet: creates a new drawing with an empty sheet.
-
All views: creates a drawing from the current layout.
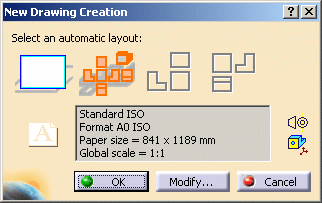
-
-
Click the Modify button.
The New Drawing dialog box is displayed, allowing you to specify the standard, sheet style and orientation you want for the drawing. The sheet style defines among other things the sheet format, scale and orientation.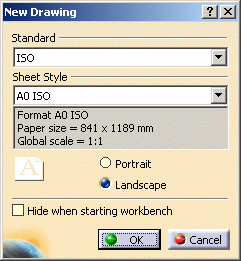
-
Make sure the ISO sheet style is selected: since the standard used for the layout is ISO_3D, you need to select a compatible standard.
-
Make sure the A0 ISO sheet style is selected, as well as the Landscape orientation.
-
If you do not want the New Drawing dialog box to appear the next time you create a drawing via the Start menu, select the Hide when starting workbench option.

In this case, the last selected standard, sheet style and orientation will be used by default when creating a drawing. You will always be able to reactivate this dialog box by unselecting the Hide when starting workbench option available through Tools > Options > Mechanical Design > Drafting > General tab. -
Click OK.
-
Back in the New Drawing Creation dialog box, make sure All views is selected.

-
Click OK. When the drawing is created, the Drafting workbench is activated.
The created drawing is displayed with a front and section view as in the layout. Notice that elements, which are white in the layout are converted to black in the drawing.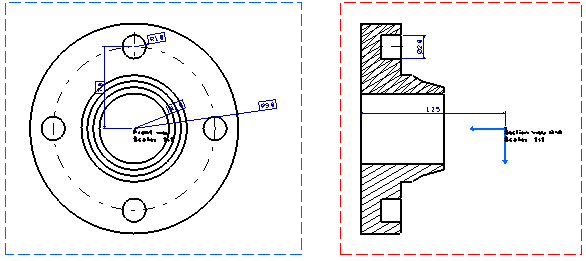
The created views are listed in the drawing specification tree.
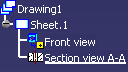

Do not forget to save the drawing using File > Save As.
Creating a drawing view from a layout design view or isometric view |
|
-
Click the New icon
 or select File > New. The New dialog box is
displayed.
or select File > New. The New dialog box is
displayed. -
Select Drawing from the List of Types field, and click OK.
The New Drawing dialog box is displayed, allowing you to specify the standard, sheet style and orientation you want for the drawing. The sheet style defines among other things the sheet format, scale and orientation.
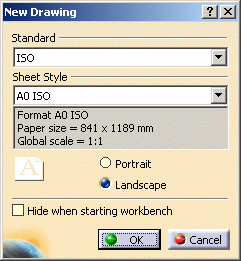
-
Make sure the ISO sheet style is selected: since the standard used for the layout is ISO_3D, you need to select a compatible standard.
-
Make sure the A0 ISO sheet style is selected, as well as the Landscape orientation.
-
If you do not want the New Drawing dialog box to appear the next time you create a drawing via the Start menu, select the Hide when starting workbench option.
-
Click OK. A new drawing is created with an empty sheet.
-
Optionally tile the layout and the drawing windows vertically.
-
Click View From 3D
 in the Views toolbar (Projections sub-toolbar).
in the Views toolbar (Projections sub-toolbar).
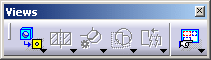
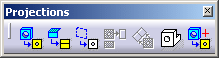
-
Activate the 2D Layout for 3D Design window.
-
Select a view, either from the specification tree or from the geometry area. For example, select Front View from the specification tree.
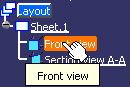

You could also select the view from the specification tree in the 3D part window. The Drafting window is automatically activated. No preview is available.
-
Click on the drawing sheet at the location where you want to create the new view.
The front view is created in the drawing.
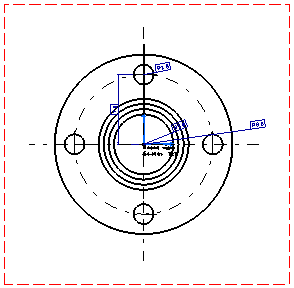
It is listed in the drawing specification tree.
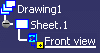
-
Repeat steps 8 to 11 if you want to create an additional view (the section view) in the drawing.

Do not forget to save the drawing using File > Save As.
More About Creating Drawings and Drawing Views From a Layout
Creating a drawing and drawing views from a layout lets you create classical drawings for production needs, enabling you to exchange strictly necessary data with third-parties without sharing the 3D model.
When creating a drawing or a drawing view from a layout, remember the following points:
- The standard used for the drawing must be compatible with the standard used for the layout (for example, JIS for the drawing and JIS_3D for the layout).
- Once created, drawing views have the same type and the same name as their original views.
- Only design views and isometric views can be generated from a layout
to a drawing.
Main views and background views cannot be generated. However their content is copied when creating a full drawing. - 2D components:
- 2D component references in layout detail sheets are not generated in drawings. Likewise, detail sheets are not taken into account during the generation.
- 2D component instances are generated in drawing views. They are linked to their 2D component references located in the 2D Layout. Thus, changes on a 2D component reference are reflected in the generated 2D component instance, when this one is synchronized.
- Colors of sub-elements defined in a 2D component reference are not projected in drawing views. Generated colors are based on the ones applied to the 2D component instance only.
- Construction geometry and geometry which is placed in No Show space are not generated in drawing views.
- Dimensions that are generated directly from the 3D are isolated. Such dimensions are displayed by default using the dark blue color when the Analysis Display Mode is activated in Tools > Options > Mechanical Design > Drafting > Dimension tab.
- Generated Curvilinear and Chamfer dimensions cannot be manipulated
and are seen as not-up-to-
date. - Dimensions added to generated 2D geometry (in drawing views) are not associative. Such dimensions are displayed by default using the grey color when the Analysis Display Mode is activated in Tools > Options > Mechanical Design > Drafting > Dimension tab.
- Interactive geometry cannot be constrained to generated 2D geometry. Therefore, when adding interactive geometry, geometrical constraints are detected but not created, and constraint creation commands do not authorize the selection of generated 2D geometry.
- Associative position and associative orientation do not work on generated 2D geometry and generated annotations (in drawing views). Therefore, selecting such items is impossible when creating annotations.
- The generation of 2D geometry (wireframe and 2D points) is optional.
You can specify whether you want to generate 2D geometry using the View from 3D > Generate 2D Geometry option available via
Tools > Options > Mechanical Design > Drafting > View tab (this
option is also accessible in the drawing via the generated view's
properties: Properties > View from 3D > Generate 2D Geometry).
Once this option on, you need to select Project 3D wireframe and/or Project 3D points, which are available via Tools > Options > Mechanical Design > Drafting > View tab to make sure 2D geometry and/or 2D points are generated. - Layout elements which are hidden are not generated: this avoids overloading .CATDrawing documents with elements in No Show space.
- The created drawing is associative to the layout, which means that if
you modify the layout (if you add or delete annotations, dimensions or
dress-up, or if you add or delete geometry for example), the drawing will
usually appear as being not up-to-date and you can update it (you can
update all views or a selection of views in the drawing). There is an
exception: if you simply modify geometry (change the coordinates, for
example) or graphic properties, the drawing will not appear as being not
up-to-date.
The Update icon is active in the Update toolbar to indicate a drawing or a sheet which is
not up-to-date and needs to be updated (this can be all views in the
sheet or some of them only). Update symbols also appear in the
specification tree to indicate drawings
is active in the Update toolbar to indicate a drawing or a sheet which is
not up-to-date and needs to be updated (this can be all views in the
sheet or some of them only). Update symbols also appear in the
specification tree to indicate drawings
 and sheets
and sheets
 containing views that
need to be updated.
containing views that
need to be updated.- You can update all views in the active sheet by clicking the Update
icon
 .
.
- You can update all views in a given sheet (or in a selection of sheets), by selecting and right-clicking the sheet and then choosing Update Selection. You can also use the same method for a drawing: this will update all sheets (and therefore all views) in the drawing.
- You can update a selection of views by selecting and right-clicking the views you want to update and choosing Update Selection from the contextual menu. Only the items you select are updated.
Update symbols remain in the specification tree for the items that have not been updated, so you always know which items are up-to-date and which are not.
- You can update all views in the active sheet by clicking the Update
icon
- Any operation (change the color, delete, move, for example) performed on drafting items generated from a layout view content is lost after an update. However, you will not be prevented from modifying these items.
-
Drawing generated from 2D Layout with the Activate 2D visualization mode (right-click a view, select Background > Activate 2D visualization mode) option activated on a view, has only those 2D planar elements that are in the same plane as this view. For more information, refer to Visualizing the 2D Elements.
- 2D layout views created from FTA:
The following FTA objects are
generated from 2D Layout for 3D Design in a drawing:
Generated FTA objects
Text with Leader
Roughness
Text
Framed (Basic) dimension
Text Parallel to Screen
Dimension
Flag Note with Leader
Cumulated Dimension
Flag Note
Stacked Dimension
Datum Element
Coordinate Dimension
Datum Target
Curvilinear Dimension
Geometrical Tolerance
Note Object Attribute
Constructed Geometry Constructed geometry is not generated, but axis line, center line and thread objects can be generated if the corresponding options are selected via Tools > Options > Mechanical Design > Drafting > Views.
-
The Note Object Attribute (NOA) from 2D components behave like generated 2D instances.
-
When the orientation of the NOA from 2D component is modified, the text orientation follows the text orientation reference set in the 2D component reference.
-
In FTA workbench, this attribute has no impact on annotations since the notion of sheet does not exist. The texts contained in Note Object Attribute from 2D component always follow the NOA orientation.
So it is important to set the orientation reference of text contained in 2D component to View / 2D component option in Edit > Properties > Text tab (right-click the view, select Properties) whenever the text orientation needs to follow the NOA orientation.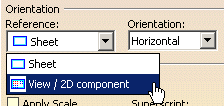
-
-
The following objects are visualized in 2DL background views, but are not generated in drafting:
Not Generated FTA objects
View frame
Deviation
Capture callout
Correlated deviation
Restricted area
Distance between two points
-
The FTA annotations are generated only if they satisfy the following conditions:
-
They belong to the same part as the one containing the generated 2D layout view. A drawing view generated from a 2DL view never extracts the context in which it is edited.
-
They belong to a FTA view whose normal is equal to the extraction plane normal (same direction and same orientation). Even if the annotations are visible in layout, they will not be extracted if the plane of extraction is not parallel.
-
Annotations, which are not in No Show space at generation or update are generated.
-
Annotations, which are not hidden by a filter applied to the 2DL view are generated.
-
-
The created drawing is associative to the layout, which means that if you modify the layout (if you add, delete set to No Show space or filtered annotations, the drawing will usually appear as not up-to-date and you can update it (you can update all views or a selection of views in the drawing). There is an exception: if you simply modify annotation position or graphic properties, the drawing will appear as up-to-date.
The Update icon
is active in the Update toolbar to indicate that a drawing or a sheet
is not up-to-date and needs to be updated (this can be all views in the
sheet or some of them only). Update symbols also appear in the
specification tree to indicate that drawings
icon
is active in the Update toolbar to indicate that a drawing or a sheet
is not up-to-date and needs to be updated (this can be all views in the
sheet or some of them only). Update symbols also appear in the
specification tree to indicate that drawings
 and sheets
and sheets
 containing views need to be updated.
containing views need to be updated. - Annotations generated from 3D are isolated.
- Red crosses are not displayed when generating FTA annotations from a 2DL view.
-
The annotations are not adjusted when pointing to a partially hidden geometry. In such cases, FTA tries to move the annotations' extremity to visible part.
-
The mirroring property for the annotations is set to No flip so that the representation is same as that visualized in 2D Layout.
By default, the orientation of FTA texts is not same as the drawing texts. The Mirroring property, when set to Auto flip (default behavior), allows drawing texts to be always readable from left to right whatever their orientation maybe.
-
The 3D specification is interpreted in order to create equivalent dress-up elements.
For example a cone axis can be exported to a drawing as an axis line. The created dress-up elements inherit properties from the Generative View Style definition when specified or from drafting styles otherwise. -
Constructed Geometry (CG) is generated only if they belong to suitable planes.
For example, it is possible to generate a circle in a view, which is parallel to the plane containing the circle or in a view, which is normal to the plane containing the circle. In the first case, the circle is exported as a center line (circular shape); in the second case, it is exported as an axis line (linear shape).-
They are not generated if they are in No Show space.
-
They are not generated if they are declared as invisible in a mask filter or in an equivalent filter or not declared in the display filter.
The FTA constructed geometry and their equivalent dress-up elements:
Constructed geometry
Parallel to view plane Perpendicular to view plane Neither perpendicular nor parallel to view plane Point
Created 
Created 
Created 
Line
Created 
Created

Not created Circle
Created 
Created 
Not created Plane
Not created Created 
Not created Cylinder (axis)
Not created Created 
Not created Thread (axis)
Not created Created 
Not created -
-
When a 2D layout view has a clipping frame, the elements in the background can be hidden. The FTA annotations and CG that are out of the visible area of the background are not generated.
The annotations, which have one or more characteristic points inside the clipping frame of the view, are generated. The characteristic point for each generated FTA annotations and CG is:
Geometry
Characteristic Point
Description
Centerline

One point at center Line

Two points at each extremity Circle

One point at center Annotation
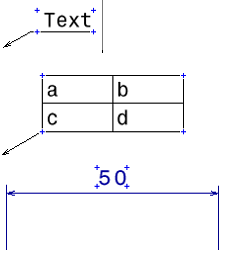
4 points at each corner of the annotation bounding box without taking into account the leader
The annotation cannot be partially clipped.
![]()