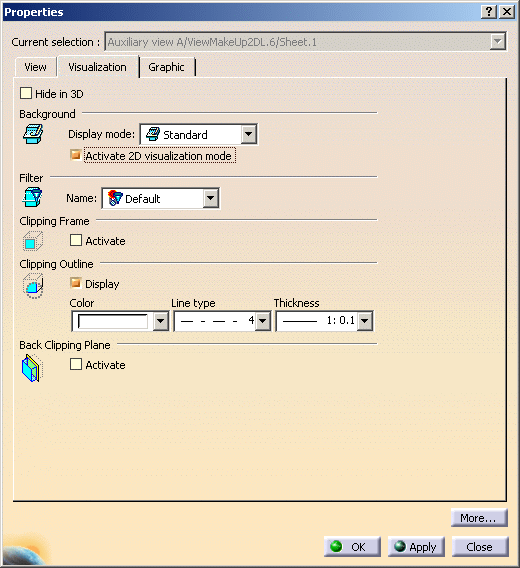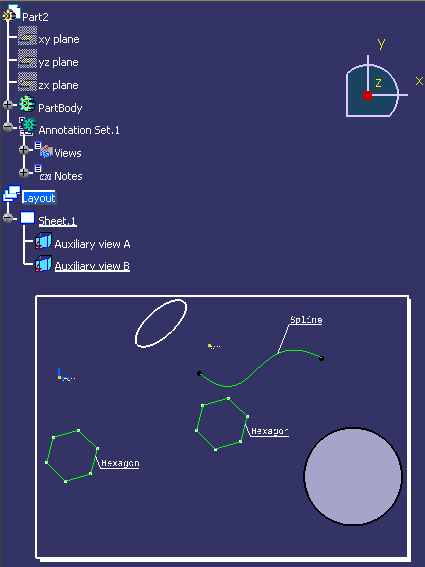When
activated on a view, only the 2D planar elements that are in the same
plane as this view in 3D are displayed in the background of the
view.
Surface elements and faces of solid in the same plane will not be visible.
You should create 2D elements in the views using different planes. The 2D planar elements include the 2D layout views, FTA annotations, sketches and wireframe planar elements (GSD splines for example, and also GSD planes).
Two auxiliary views have been created in the layout sheet.
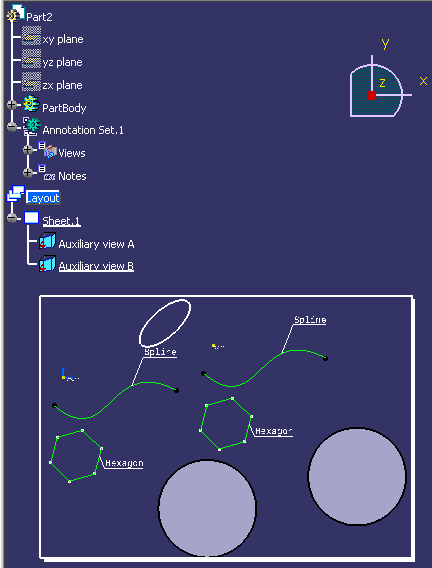 |
-
Right-click Auxiliary view B in the specification tree or in the sheet and select Background > Activate 2D Visualization Mode.
You can use the alternative method as below:
- Right-click Auxiliary view B and select Properties.
- In the Properties dialog box select the Visualization tab.
- In the Background area, select the Activate 2D visualization mode check box.
- Click OK to validate and exit the dialog box.
We can see that spline and the face of the pad are not visible, as these elements do not lie on the view plane.
In the Product structure context, the plane of the view is considered in context to the product. This means that the 2D planar elements outside the Part of the layout will be displayed only if their plane in the product context is the same as the plane of the view selected in the Product context.
- While generation of drawings from 2D layout views with the Activate 2D
Visualization Mode option activated:
-
Annotations lying on the 2D mode plane are generated.
-
Construction geometries lying on the 2D mode plane are generated.
-
3D background, which is visible through a view, with 2D mode activated are generated.
-
-
Activation of the 2D mode is a view property and is saved in the CATPart file.
-
For pre-R18 2D layouts, by default the 2D mode option is deactivated.
-
The activation of 2D visualization mode for newly created views depends on Activate 2D visualization mode option (Tools > Options > Mechanical Design > 2D Layout for 3D Design, View Creation tab, View Background field).
![]()