The clipping frame is composed of four planes that are parallel to the layout view axis, and makes all background elements that are outside of the frame's boundaries invisible.
Most of the front view's background is of no use for the design and can be clipped.
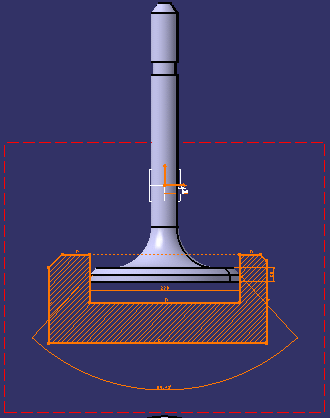 |
-
Right-click the front view in the specification tree or in the sheet and select Clipping > Activate clipping frame.

You can also use this alternative method: - Right-click the front view and select Properties.
- In the Properties dialog box, click the Visualization tab.
- In the Clipping area, select the Activate clipping frame check box.
- Click OK to validate and exit the dialog box.
The front view now contains a frame that clips the background that is outside of the frame's boundaries.
Note that all 2D elements of the layout view itself are still visible, independently of the frame's size and position. This lets you work in the layout view as usual, adding geometry, annotations and dress-up for example.
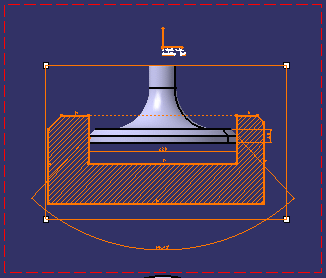
-
You can now reframe, resize and/or move the clipping frame according to your design's needs:

You can perform the following operations providing the view has been selected first. -
To reframe the clipping frame on the view content, right-click the frame and select Reframe on view content. Thus reframed, the clipping frame is slightly larger than the layout view frame.
-
To reframe the clipping frame on the whole view background, right-click the frame and select Reframe on view background. Thus reframed, the clipping frame shows the whole 2D and 3D background.

- Prior to performing this operation, you may want to hide all elements on the sheet (views, geometry, annotations, and so on) from the view's 3D background. To do this, multi-select all views, right-click them and then select Visualization> Hide in 3D.
- This option computes the clipping frame according to a square bounding box composed of all background elements. As a result, the clipping frame may end up being larger than the background.
-
To resize the clipping frame, drag the manipulators at the four corners of the frame.

If necessary, you can resize the clipping frame beyond the layout view frame.
-
To move the clipping frame, drag the frame itself using one of its lines.
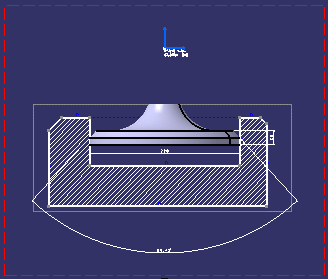
-
-
To deactivate the clipping frame, right-click the front view and select Deactivate clipping frame.

You can also use this alternative method: - Right-click the front view and select Properties.
- In the Properties dialog box, click the Visualization tab.
- In the Clipping area, clear the Activate clipping frame check box.
- Click OK to validate and exit the dialog box.
The front view's whole background is displayed again as the frame is de-activated.
- To activate or deactivate the clipping frame for several views at once, multi-select the views and use the Properties dialog box. Note that when the selected views do not all have the same status (clipping frame activated or deactivated for all views), the check box is grayed out.
- The clipping frame can also be activated by default for each newly created view. Refer to View Creation > Clipping in the Customizing chapter for more information.
- The clipping frame is taken into account:
- when printing in raster mode: all background elements that are outside of the frame's boundaries, as well as the frame itself, are not printed.
- when creating a drawing view: all background elements that are outside of the frame's boundaries are not generated. Note that the frame itself is not generated, and that the boundary of clipped elements is displayed using a specific, un-customizable, line type. Also note that the clipping frame is not associative: if you activate/deactivate it, or modify its size/position after the drawing has been generated, you will need to update the drawing (even if it appears as being up-to-date) in order for your modifications to be taken into account.
![]()