This task shows how to group lines and how to generate images from this group.
Grouping elements allows you to apply pre-processing specifications to a pre-defined group of elements (points, lines, surfaces or bodies) and to generate images from this group.
Available if one of three following products is installed: Elfini Structural Analysis (EST), FEM Surface (FMS) or FEM Solid (FMD).
Groups created using the Groups toolbar are stored under a Groups set. You can also create groups under a particular mesh part using the Create Group contextual menu in the Generative Structural Analysis workbench. The groups created using the contextual menu are not stored under the Groups set. They are directly linked to the specified mesh part. For more details about this contextual menu, refer to Creating Groups under Mesh Parts.
Open the sample49.CATAnalysis document from the samples directory.
-
Go to View > Render Style > Customize View and make sure the Shading, Outlines and Materials options are active in the Custom View Modes dialog box.
-
Click Line Group
 in the Groups toolbar.
in the Groups toolbar.The Line Group dialog box appears.
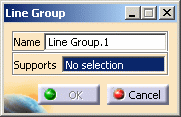
- Name: lets you specify the name of the group.
- Supports: lets you select the lines you want to
group.

You can select (or multi-select) only lines or 1D features as line group Support.
-
Select in sequence the lines you want to group.
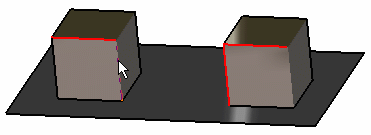
The Line Group dialog box is updated.
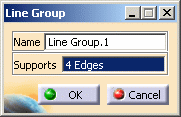
-
Click OK in the Line Group dialog box.
A Line Group.1 object appears in the specification tree but it is not updated.
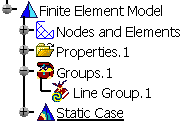
-
Update the Line Group.
You can now visualize Deformation, Von Mises Stresses, Displacements, Principal Stresses and Precisions images, either for all the geometry or only for the selected lines. The scenario is the same for the five images.
In this particular case, you will visualize the Von Mises Stresses image: -
Activate the Von Mises Stress (nodal values).1 image.
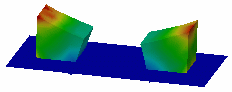
-
Double-click the Von Mises Stress (nodal value) object in the specification tree.
The Image Edition dialog box appears.
-
Double-click the Line Group.1 object in the Selections tab and click OK in the Image Edition dialog box.
You will see the result only for the lines belonging to the line group.
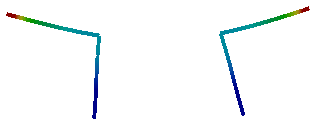
For more details about Images, refer to Results Visualization (Image Creation, Generate Images and Editing Images).
You can manually edit or delete a group.
To do this, right-click the group object in the specification tree and
select the desired contextual menu.
![]()