-
Create local 2D properties (on the condition a 2D property was previously added to the part).
A 2D property is a physical property assigned to a surface part. A 2D property references a material assigned to the surface Part and describes a thickness associated to this surface Part. A 2D property is associative to the geometry this property points at. You can also associate a local thickness to a piece of the geometry.
To know more about this property, see Shell Property in the Finite Element Reference Guide.
Open the sample51.CATAnalysis
document.
In this particular case, a mesh part has been previously created.
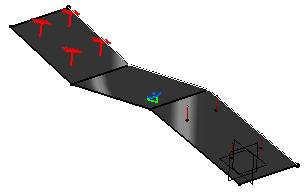
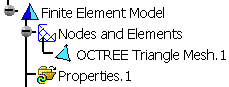
Be aware that the default thickness corresponds to the
thickness that was possibly previously defined in Generative Shape
Design workbench (Tools > Thin Parts Attributes menu).
Associativity exists between the thickness of the part and the corresponding
CATAnalysis 2D property. Of course, you can modify this thickness as
necessary using Analysis workbench, afterwards.
Add 2D Physical Properties
You can add 2D physical properties to a body.
-
Click 2D Property
 in the Model Manager toolbar.
in the Model Manager toolbar.The 2D Property dialog box appears.
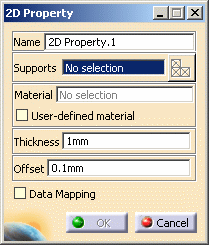
- Name: lets you modify the name of the property.
- Supports: lets you select a support.
- Select Mesh Parts: this button is only
available if you have selected a support.
For more details, refer to Selecting Mesh Parts. - Material: indicates you that a material
has been applied on the selected support.

If you do not specify a user material, the material taken into account will be the first one found, if any, on the way up from the selected geometry in the specification tree.
- User-defined material: lets you select
an user material on condition that it has been previously
created.
For more details, refer to Creating an User Material.
The only allowed material in the 2D property definition is Isotropic.
- Thickness: lets you change the value of the thickness.

- Data Mapping

You can re-use data (Data Mapping) that are external from this version (experimental data or data coming from in-house codes or procedures). For more details, refer to Data Mapping (only available if you installed the ELFINI Structural Analysis (EST) product).
-
Select the support to be applied a 2D property.
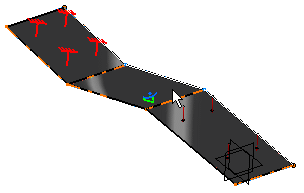
The 2D Property dialog box is updated as shown here:
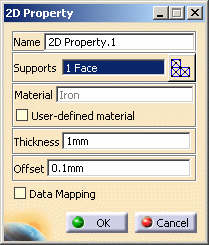
-
Enter 2mm as Thickness value.
-
Click OK in the 2D Property dialog box.
The 2D Property is created and a symbol appears on the geometry:
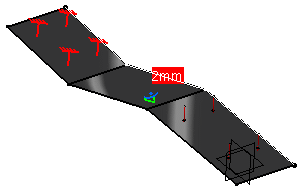
A 2D Prorperty.1 property appears in the specification tree:
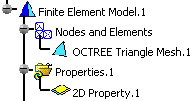
![]()
Create Local 2D Property
You can associate a local thickness to a piece of the geometry on the condition a shell property was previously added to the geometry.
Only available with the ELFINI Structural Analysis (EST) product.
-
Right-click the 2D Property.1 property previously created in the specification tree and select Local 2D Property
 .
.The Local 2D Property dialog box appears.
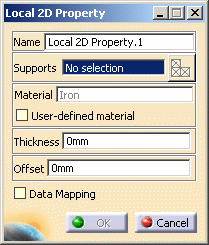
- Name: you can modify the name of the property.
- Supports: you can select a support.
- Select Mesh Parts: this button is only
available if you have selected a support.
For more details, refer to Selecting Mesh Parts. - Material: indicates you that a material has been applied on the selected support.
- User Defined Material: lets you select
an user defined material on condition that it has been
previously created
For more details, refer to Creating an User Material.
The only allowed material in the 2D property definition is Isotropic.
- Thickness: you can change the value of the thickness.
- Data Mapping: for more details, refer to Data Mapping.
-
Select the part of the geometry on which you want to apply a local 2D property.
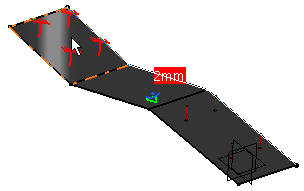
The Local 2D Property dialog box is updated as shown here:
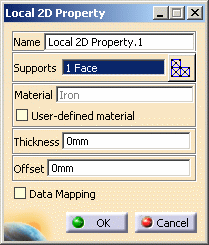
-
Enter 1mm as Thickness value.
-
Click OK in the Local 2D Property dialog box.
The Local 2D Property is created and symbols appear on the geometry.
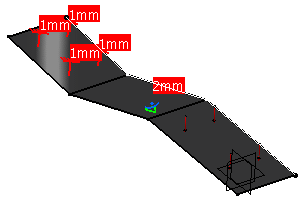
A Local 2D Prorperty.1 property appears in the specification tree.
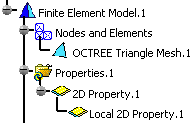
![]()