What is a 2D Component?
A 2D component is a re-usable set of geometry and annotations. This component is located in a sheet and can be edited like a view. This is why we call this component a detail view. The 2D component can be instantiated several times, each instance providing a component with a specific orientation, position and scale. The detail view can be either in the same drawing as the CATDrawing of the corresponding instances or in a separate CATDrawing.
|
|
When a 2D component and its instance are not located in
the same Drawing representation, modifying only the graphic
properties of the 2D component does not desynchronize the
related instance. For example, if you modify the color of a 2D component (and nothing else), then open another representation containing its instance, you see no color modification. Moreover, via Edit > Links & Relations..., the Synchronize option is not available. It is possible to create a geometry (a point for instance) in the 2D component reference and then to delete it, so as to make the Synchronize option available. Thus, the graphical properties of the instance can be synchronized accordingly with the 2D component. |
What is a Component Catalog?
The catalog is a separate file which references the detail views, enabling to group the components, to classify them and to add information and attributes to these components. This allows overall management of the components. Moreover, the catalog browser can be used to choose a component and instantiate it in a drawing document.
General Concepts For Using Catalogs
Creating a 2D component in a detail sheet
You will find below a reminder on how to instantiate a component from a reference element that is internal to the document.
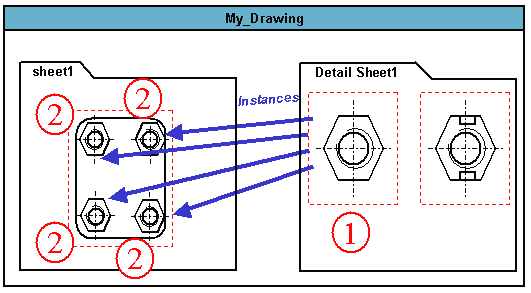
1: reference component
2: instantiated component
Saving a 2D Component in a Catalog
You will find below how to instantiate a component from a reference element that is external to the document.

1: local copy of reference component
2: instantiated components
3: catalog entry
4: external reference component
- When you create a 2D component in a detail sheet, store this
component into a catalog and you can perform modifications to this
component on the detail sheet. There are two ways for updating the
catalog file:
- you can make a Save As Catalog on the same catalog. Be careful: in this case, the catalog is re-generated not updated. In other words, any modification applied to the catalog will be lost.
- you can manually modify the catalog using the catalog editor. For more information, refer to the Component Catalog Editor User's Guide. - When you instantiate a component from a catalog, this component appears on the sheet. In addition, this component definition is locally copied but you cannot visualize this copy. In that way, the instantiated component becomes a component which references this locally copied component. As a result, if the origin component disappears, the link between the locally copied component and the origin component is broken BUT the component can still be used. If the image of the component in the catalog is modified and therefore different from the instantiated component, you can go to Edit>Links option from the menu bar and click the Synchronize switch (Links of Document dialog box).
- The Links of Document dialog box shows all the local copies and the states of the copies links. So, synchronizing amounts to updating the local copy based on the origin component modifications. Once the local copy is synchronized, all the instantiated components referencing this local copy are simultaneously updated.
- When you save a component in a catalog, you actually make a photo of the image of this component and also create a link which allows to find the origin component. As a result, if you modified the origin component and now try to instantiate this component from the catalog, the instantiated component will result different from what you expected.
- The Instantiation from a catalog file and the Cut/Copy/Paste mechanisms are very similar. A local copy is created when instantiating and/or pasting a 2D component instance issued from another document. The 2D component is finally instantiated from this local copy. Note that the local copy is created as a result of pasting either a 2D component instance or a 2D component reference containing a 2D component instance into another document. To remove the link between the local copy and its original document you can use the Expose command as explained in the Exposing a 2D Component from a Catalog user task.
You will find here two possible scenarios which will help you get what you expected:
Scenario 1: if a component in a detail sheet and in a catalog are different from each others and if you update the catalog (Save As from the detail sheet), be careful: you will lose the catalog modifications.
Scenario 2: suppose both the detail sheet and the catalog are similar (Save As from the detail sheet). When you instantiate the component from the catalog into the drawing, if the instantiated component is different from the component that was saved in the catalog, please go to Edit>Links command from the menu bar and click the Synchronize switch button. In fact, the origin reference component was locally copied and can only be updated using the Links of Document dialog box.
For more information on this topic, refer to Creating a Component Catalog and to Re-Using a 2D Component from a Catalog.
Creating a 2D component in a catalog
A drawing containing a 2D Component instance from another drawing is autonomous, so there is no need to load the related catalog drawing. However, when you open the Edit > Links... dialog box, the catalog is automatically loaded to display the synchronization status of the links.
![]()