- Note that the assembly components have previously been numbered in the
Product Structure workbench using the Generate Numbering
 command. For more information, refer to Generating Numbering in the Product Structure User's Guide.
command. For more information, refer to Generating Numbering in the Product Structure User's Guide.
-
The number displayed
in the balloons depends on the following:
- The number is the same as the one displayed in the Advanced Bill of Material for the component (if the Advanced Bill of Material has been created).
- The number is defined by Generate Numbering command and is displayed in the Number property of the instance (if any).
- If both of the above cases are not applicable then an index automatically increments the number (from 1 to n).
Open the Product_Balloon_Gen.CATProduct and Product_Balloon_Gen.CATDrawing documents.
-
Double-click the view in which you want to generate the balloons. In this particular case, double-click Bottom view. This view is now active.
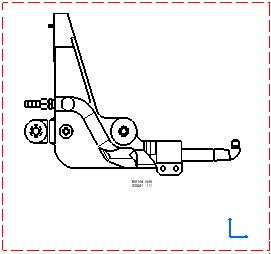
-
Click Generate Balloons
 in the Generation toolbar.
in the Generation toolbar.The balloons that were previously created on the CATProduct are automatically generated onto the active view.
-
If needed, multi-select these balloons and modify the font size in the Text Properties toolbar. You can also select and drag a balloon to change its position.
-
If needed, create a circle around the text of the balloons: right-click a balloon (or multi-select several and right-click) and select Properties > Text > Frame > Circle. Click OK. A circle is created around the texts.
Balloons generated Balloons after the font size and position were modified: 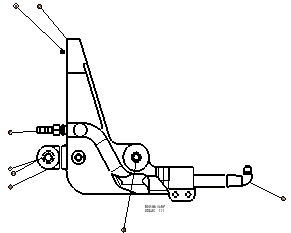
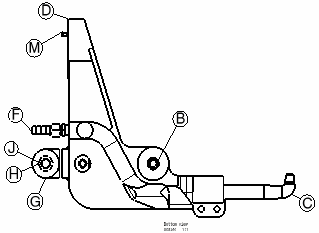
-
If needed, insert a bill of material or Advanced Bill of Material into the active view (Insert > Generation > Bill of Material from the menu bar).
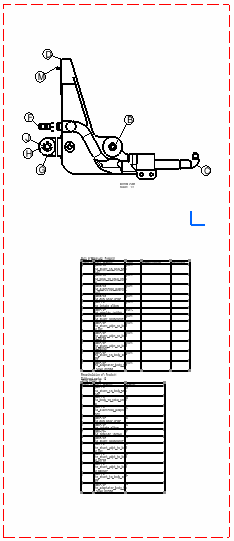
The part numbers appear in the bill of material on the condition you specified it previously (in the Product Structure workbench, through Analyze > Bill of Material > Listing Report in the menu bar).
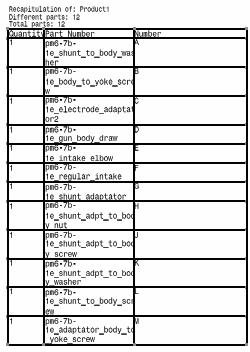
![]()