Simplification functionality:
- Lets you select a part or an assembly and simplify it through an
additional tessellation in order to generate a lighter mesh of the part.
- Provides a selectable tessellation which lets you manage the file
size against precision of the representation
- Through this functionality, you can drastically reduce the size of your assembly
The following table lists the supported document types by simplification
and functionalities in which you can launch it:
Simplification |
|
Document Types supported: |
CATPart, cgr, vrml, model |
Functionalities where simplification is present: |
silhouette, wrapping, vibration volume, merger result |
Also read Generating a Silhouette and Generating a Wrapping
You can manage automatically your Simplification result as an alternate shape of the initial component. In this case, the simplification result will be automatically reinserted and will replace the initial component (provided the Activate check box is selected, it is by default)
Note: If your are not
working in alternate shape mode, it is strongly recommended to use the
Reference Product option to avoid positioning problems when
reinserting products. Please read
About Reference Product
About selection:
You can now select any node within the specification tree (terminal/non terminal) and even multi-select them provided that you are not working in alternate shape mode.
-
Select the product to you want to simplify (i.e. Product1) in the specification tree or in the geometry area.
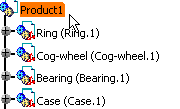
-
Click Simplification
 in the DMU Optimizer toolbar. The Simplification dialog box is displayed
in the DMU Optimizer toolbar. The Simplification dialog box is displayedThe number of triangles representing the selected product is displayed in the number of triangles field: 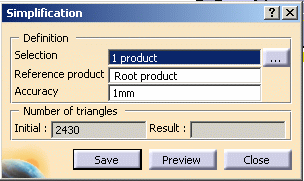

Setting the Accuracy:
Defines the simplification calculation accuracy. A higher value results in slower computation time, but a "lighter" simplification representation.
-
Enter the desired value in the Accuracy field for instance 5mm.
-
Click Preview. The progress bar is displayed letting you monitor and, if necessary, interrupt (Cancel option) the calculation.
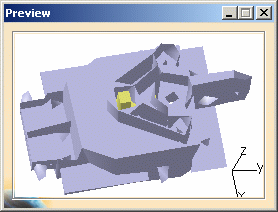
The number of triangles representing the simplification result is displayed in the Number of triangles field as shown below:
The simplification representation is coarse but the number of triangles has been drastically reduced.
Better Simplification result
From R17 onwards, a new algorithm is used to generate a better surface, without holes, inside-out triangles, overlapping and duplicated triangles.
The deviation that is used as a stopping criterion is an approximation of the
deviation between the original mesh prior to simplification and the simplified mesh.Note though, the calculated deviation is different from the former algorithm, leading to a change in number of triangles. There can be more triangles than with the former algorithm (R16 and before.)
Workaround: If you want to obtain the equivalent number of triangles, you can increase the accuracy value without a loss in quality -
Click Save. The Save As dialog box is displayed
- Set the Type to .cgr
- Identify the folder in which you want to save the file
- Enter a file name
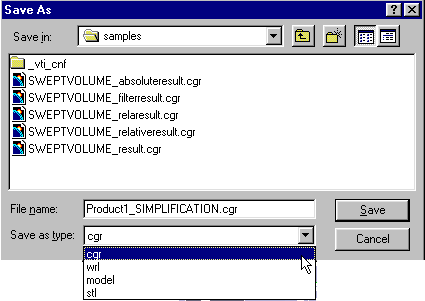
-
Click Save in the Save As dialog box
-
Click Close.
-
Select File > New... and select product from the list of types in the New dialog box
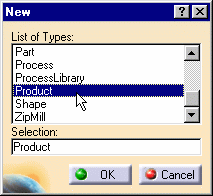
-
Click OK.
-
Insert in the new CATProduct (Insert > Existing components) from the samples folder
- SIMPLIFICATION.CATProduct document
- Product1_SIMPLIFICATION.cgr document
This is what you should have: 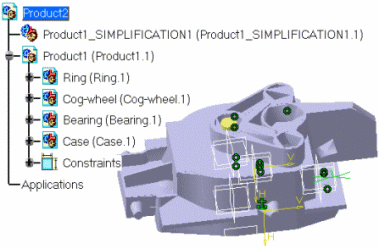
Now,we are going to compare the two products, please refer to Comparing Products in DMU Space Analysis User's Guide -
Select Start > Digital Mockup > DMU Space Analysis...
-
Click Compare Products
 in the DMU Space Analysis toolbar: Visual comparison is the default
comparison mode.The Compare Products dialog box appears.
in the DMU Space Analysis toolbar: Visual comparison is the default
comparison mode.The Compare Products dialog box appears. -
Select one of the products you want to compare
-
Select the other product (new version), Product1_SIMPLIFICATION1.1
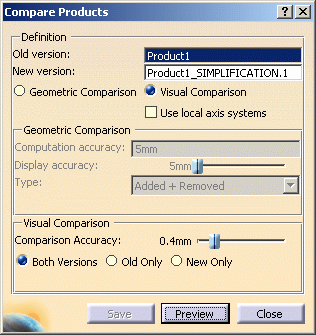
-
Click Preview.
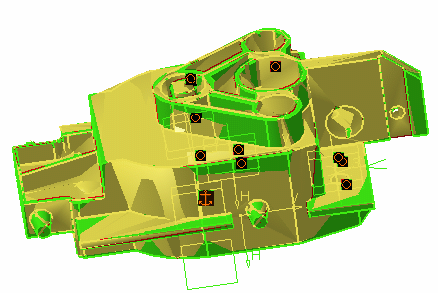
You are not satisfied with the result, you are going to simplify again with a finer accuracy value -
Click Close.
-
Switch to DMU Optimizer workbench selecting Start > Digital Mockup > DMU Optimizer
-
In the SIMPLIFICATION.CATProduct window, click the Simplification icon
 in the DMU Optimizer toolbar.
in the DMU Optimizer toolbar. -
Enter the desired value in the Accuracy field, this time 2mm.
-
Click Preview to obtain a preview. The progress bar is displayed letting you monitor and, if necessary, interrupt (Cancel option) the calculation.
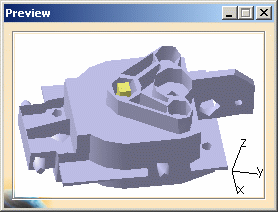
The number of triangles representing the simplification result is displayed in the Number of triangles field as shown below: This time the simplification representation is finer and the number of triangles result is still valid in terms of performance gains.You are satisfied with the result 
-
Click Save. The Save As dialog box is automatically displayed:
-
Select .cgr file from the Save as type drop-down list and enter a meaningful name if needed.
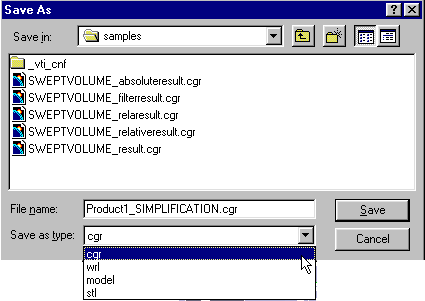
Alternate Shape:
(Optional)
You can manage automatically your Simplification result as an
alternate shape of the initial component.
For this:
- Select Tools > Options from the menu bar.
The Options dialog box is displayed. - Expand the Digital Mockup category from the upper-left tree.
- Select DMU Optimizer item to display the corresponding tab.
The Alternate Shapes Management is available - Select the Simplification check box: the simplification is
automatically treated as an alternate shape
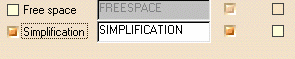
The simplification result will be added as a new representation of the initial component.
For more details, please refer to Customizing DMU Optimizer Settings and Managing as an Alternate Shape.
![]()