This task explains how to unload the CATIA Version 5 code from scratch on a single computer running a supported Windows operating system and set up your nodelocked licenses.
ENOVIAV5VPM
- installing Version 5 on several computers
- setting up network licensing
refer to Distributing Code and Licensing.
Installation and de-installation rely on Windows-compliant tools enabling anyone familiar with Windows procedures and concepts to install the software without assistance.
Furthermore, to prevent the installation from hanging due to concurrently running programs such as screen savers or virus scanning programs, we recommend that you first shut down any such programs.
You must also have your license enrollment certificate (in electronic format) provided by your vendor. If you have the certificate, you will be able to register your license during the installation procedure.
Note also that, if an IBM License Use Management Runtime (LUM) license server is running on the computer on which you are installing Version 5, you must stop the server before starting the installation.
An installation log will be created in the current temporary directory, in one of the following locations:
- The path specified by the TMP environment variable
- The path specified by the TEMP environment variable, if TMP is not defined
- The path specified by the USERPROFILE environment variable, if TEMP is not defined
in a file named:
cxinst.log
If not created in any of these locations, it will be created here:
C:\cxinst.log
The following lines are added at the beginning of the installation log:
32-bit installation of PRODUCT_LINE on Windows XP |
Windows XP 64-bit
or:
64-bit installation of PRODUCT_LINE on Windows XP 64-bit
where PRODUCT_LINE is the name of the product line you are
installing.
How To Display the Target ID of Your Computer Before Ordering Your Products
Before ordering a nodelock license, you need to obtain the target ID of your computer. The target ID must accompany the license order. The license certificate is generated using the target ID of your computer.
Before installing the software, the application has no way of determining the target ID. In this case, if you have installed IBM License Use Management Runtime (LUM), you can use the tools provided by LUM to obtain the target id.
For example, you can run the command:
located in:
C:\ifor\win\bin
How To Display the Target ID of Your Computer Once You Have Received the CD-ROM
There are two executable programs provided on the CD-ROM:
- i4target.exe (Intel platform)
- i4tgtid.exe (Intel platform).
The latest versions of each can be found at:
http://www.software.ibm.com/is/lum/lumdownl.html
If you double-click on i4tgtid.exe, a message box displaying the
win32mac target ID of the machine will be presented. The target id is a
number represented in hexadecimal notation. Make sure that the string
win32mac is also displayed alongside with the target id.
Depending on the network configuration of your machine, the win32mac target ID might not be available. This is when i4target.exe in command-line
mode is needed:
- Open a Command Prompt window and set the directory to your CD-ROM drive.
- Run:
i4target -z
This will list network adapters that can be used for the target ID. - Run:
i4target -d xxx
where "xxx" is one the network adapters listed in step 2. - Run:
i4target
or:
i4tgtid
You should obtain the same target ID as in step 2.
NOTE: Do not repeat step 2 once you have a validwin32mactarget ID.
The Target ID of your computer is also displayed:
- in the Import Certificate dialog box when installing the software
- at the top of the License Manager dialog box, access via the Tools->Options... command when running the application
- by the Nodelock Management tool, from the
Start->Programs->CATIA->Toolsmenu.
Installing the Version 5 Files
- Log on as an administrator.
You must belong to the Administrators group, or have the privileges assigned to the Administrators group. Otherwise, you will not be able to start the installation.
- Insert the CD-ROM into the drive.
IBM License Use Management Runtime (LUM), needed to be able to manage nodelock and offline licensing, is no longer installed automatically with the files: it is now integrated in the software on the CD-ROM. The installation procedure now automatically installs the LUM driver which you previously had to install manually.
Note that the LUM driver is not installed on Windows XP Professional x64 Edition. This means that concurrent offline licensing will not be available on this 64-bit operating system, irrespective of whether the Version 5 code is 64-bit or 32-bit. As a consequence, the File/Extract and File/Restitute commands are not available in CATNodelockMgt on Windows XP Professional x64 Edition.
A normal installation on a machine without a previous LUM environment creates the following directory if you import a license during the installation:
COMMON_APPDATA\IBM\LUMwhich is typically:
C:\Documents and Settings\All Users\Application Data\IBM\LUMIf the following file:
C:\ifor\Ls\Conf\Nodelockalready exists on your machine and you import a nodelock license during the installation, this nodelock file will be updated during the installation.
Note: if a nodelock file exists in both locations, the file:
C:\ifor\Ls\Conf\Nodelockwill be used. To avoid problems, we recommend that you use ONLY ONE nodelock file in the following directory:
C:\Documents and Settings\All Users\Application Data\IBM\LUMThe following dialog box then appears before the installation (on the x86 platform):
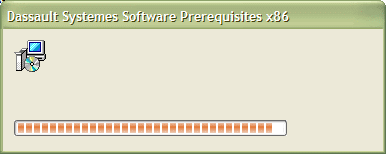
while the VC8 runtime prerequisite is being installed. Note that on a 64-bit platform, x86 is replaced by x64. In the Add/Remove Programs control, the item Dassault Systemes Software Prerequisites x86 (or x64) appears like this:

The Welcome dialog box is then displayed on a background window. Note that the screenshots illustrating the installation procedure were taken without the background window:

- Click the Next button to move to the next step.
The VersionNumber License dialog box for your product brand appears, asking you if you want to enter a nodelock license key for the computer on which you are installing the software.
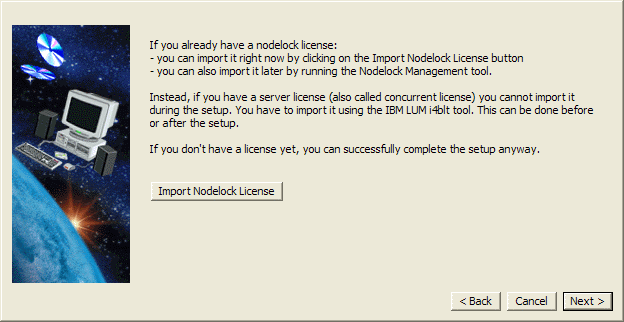
Note that the target id of the computer on which you are performing the installation is displayed after the dialog box title.
- If you want to enter a nodelock license, click the Import
Nodelock License
button to access the Import Certificate dialog box.
This dialog box lets you import the license certificate (that is, if you received your license certificate by electronic mail, and provided you detached it and stored it on your disk).

- Explore your environment containing the license certificate (ending
with the suffix
.lic), then click Open.This creates a nodelock file on your computer, and stores your license by default in the nodelock file in:
if this file exists already.
If the nodelock file is new, it will be created in:
C:\Documents and Settings\All Users\Application Data\IBM\LUM\NodelockIf you already installed LUM elsewhere, the nodelock file will be updated in the correct LUM environment.
If you decide to skip the licensing step, or if you have a license enrollment certificate in paper format only (and not in electronic format), you can enroll your licenses later, after the installation has been completed. For more information, refer to Enrolling Nodelock Licenses After the Installation.
- Click the Next button to move to the next step.
The Choose Destination Location dialog box appears. The default destination folder:
WindowsInstallPathis the same if you are installing:
- 32-bit code on Windows XP
- 64-bit code on Windows XP Professional x64 Edition.
However, if you are installing 32-bit code on Windows XP Professional x64 Edition, the default destination folder is:
WindowsInstallPathx86Note that the next level folder for 32-bit code on Windows XP is still:
WindowsInstallPath\intel_abut if you are installing 64-bit code on Windows XP Professional x64 Edition, the default destination folder is:
WindowsInstallPath\win_b64However, if you are installing 32-bit code on Windows XP Professional x64 Edition, the default destination folder is:
WindowsInstallPathx86\intel_aNote: throughout the rest of this guide, the installation path will be described like this:
WindowsInstallPath\intel_a (Windows XP Pro)
WindowsInstallPath\win_b64 (64-bit code on Windows XP Professional x64 Edition)
WindowsInstallPathx86\intel_a (32-bit code on Windows XP Professional x64 Edition)
- If the default destination folder is suitable, click the Next button
to move to the next step, or click the Browse... button and navigate to
select another folder and click OK.
The folder you choose must be empty. You can also specify a new folder: if the folder does not exist, you will be prompted to specify that you want the folder to be created, in which case you must click the Yes button to create the folder.
Installing Several Identical Releases in Different Locations on the Same Computer
Providing you have enough disk space, you can install several identical releases in different locations on the same computer.
For example, you may want to install the same VersionNumber GA release in two places. Your first installation could be, for example, the production version. Then, once a VersionNumber service pack becomes available, you could apply it to the second installation which would then become the test version, enabling you to test it before it becomes the official production version.
Furthermore, the different releases you can install can belong either to the same product line, or to different product lines. For example, you could install CATIA VersionNumber and DELMIA VersionNumber in different locations.
To install another identical release, when you reach the Choose Destination Location dialog box, this time click the Browse... button, specify the new destination folder, then click OK. You will be prompted to create the folder if it does not already exist, so click Yes.
Click Next to display the dialog box entitled Enter Ident for your new installation:
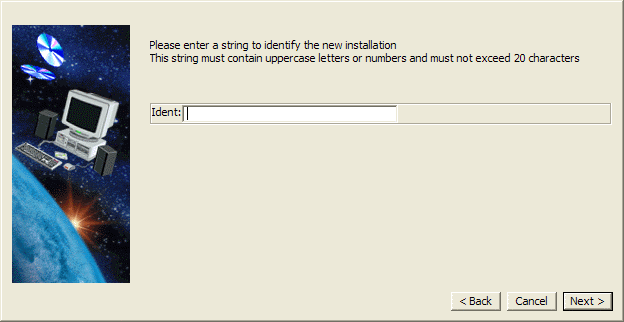
Enter an identifier which will enable you to identify all the components of your new installation. The string must contain uppercase characters or numbers, and must not exceed 20 characters.
The identifier for your new installation is preceded by an underscore and is visible:
- in the installation path
- in the environment name
- in the appropriate registry entries
- in the
Start->(All) Programs->MyProductLinemenu, and new entries for the corresponding tools are created in theStart->(All) Programs->MyProductLine->Toolsmenu - in the Add/Remove Programs control.
If identical releases belonging to the same product line are installed, the OLE behavior is the same for both. However, if the installations involve different product lines, the OLE behavior registered for the last installation takes priority.
Note also that two identical product lines installed in different locations share the same nodelocked license: no new license is needed for the second installation.
- Click the Next button to move to the next step.
The Choose Environment Location dialog box appears:
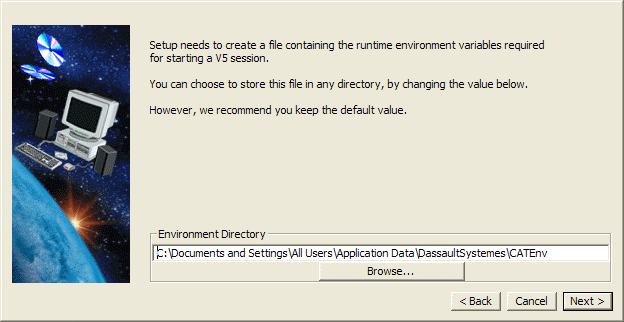
A default destination folder is already proposed:
C:\Documents and Settings\All Users\Application Data\DassaultSystemes\CATEnv
- If the default folder is suitable, click the Next button to move to
the next step, or click the Browse... button and navigate to select
another folder and click OK.

You can choose any folder, or specify a new folder: if the folder does not exist, you will be prompted to specify that you want the folder to be created, in which case you must click the Yes button to create the folder.
For more about environment files, refer to About the Environment Created on Your Computer on Windows.
- Click the Next button to move to the next step.
The Setup Type dialog box appears:
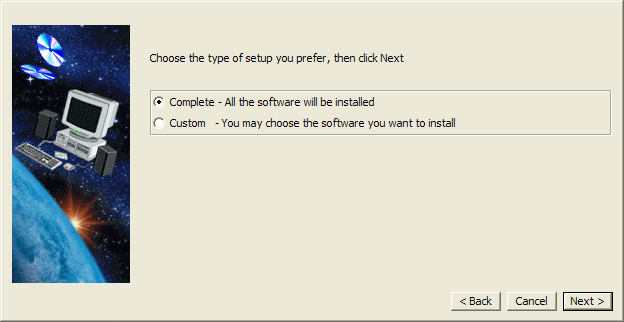
This dialog box lets you specify whether you want to install all of the software on the CD-ROM, or select the configurations and/or products to be installed:
- Complete: specifies you want to install all the software, and moves on to the next installation step (installation of online documentation files) when you click Next
- Custom: lets you choose the configurations and/or products to be
installed.
- If you want to choose which configurations and/or products to
install, check the Custom option and click the Next button to move to the
next step.
The Install Language-Specific File and Fonts dialog box appears:

Check the buttons to install the user interface files for the appropriate language(s) and/or to install language-indexed fonts. Uncheck the buttons for the language files you do not want to install. This will let you skip the installation of unnecessary language files and fonts and enable you to save disk space.
The following language-indexed fonts are all installed by default:
- Simplified Chinese
- Traditional Chinese
- Russian
- Japanese
- Korean
- SSS4 (miscellaneous).
If you intend to access data containing language-indexed fonts for a specific language environment, for example, drawing documents, if you have not installed the fonts beforehand, you will obtain a message when opening the document, saying that a font is missing and that it will be replaced by another font.
To avoid this problem, we recommend that you check the option to install the language-indexed fonts.
Note that the choice you make at installation is definitive: you cannot add or remove languages or fonts later when installing additional configurations and/or products.
- Click the Next button to move to the next step.
The Select Software dialog box appears:

- Choose whether you want to install configurations and/or products by
using the list box provided.
Depending on what you chose, the list will display the names of all the configurations or products on the CD-ROM.
- Click on the configurations and/or products to select them.
In our example, we chose to install the DP2 - CATIA - Drawing Production 2 configuration and the MD2 - CATIA - Mechanical Design 2 configuration:

ENOVIAV5VPMENOVIAV5VPMENOVIAV5VPMENOVIAV5VPMLCA ClassicLCA NavigatorLCA Classic
The dialog box specifies the space available for the installation. Clicking on each configuration or product also specifies the amount of space required for installing those configurations or products; the space required is updated progressively as you select from the list.
- Click the Next button to move to the next step.
Depending on the configurations and/or products you chose, the Install Extra Products dialog box may appear:

An extra product is a standard product associated with certain configurations and products. You can choose to install or not to install an extra product.
For more information, refer to Extra Products.
- Click the Next button to move to the next step.
ENOVIAV5VPM
- If your configuration requires you to configure Orbix, the Choose
Orbix Configuration dialog box appears:

Leave the default values as is for Orbix.Note that the default values are set to 1570/1590/200. If CATIA or DMU have been installed previously, these values are already taken. If this is the case, use different values than the CATIA and DMU port numbers.
For Port Number for Orbix daemon, the default is 1570. A check is performed to determine if the port is free. If it is not free, the port number proposed is incremented by "1" until a free port is found.
For Starting port number for daemon-run servers, the default is 1590. No check is performed to determine if the port is free. If it is not free, the port number proposed is incremented by "20".
The installation procedure checks that the administrator performing the installation has the correct privileges required for running Orbix and the server manager. Note that the option Add required privileges for current user is grayed out, which means that the privileges are correct. If the privileges are not correct, the option will be accessible. Check the option before proceeding with the installation to add the required privileges to the administrator user performing the installation. If not, the installation will fail.
- Click the Next button to move to the next step.
Server Timeout
The Server Timeout Configuration dialog box is displayed if your configuration uses servers run by the server manager:
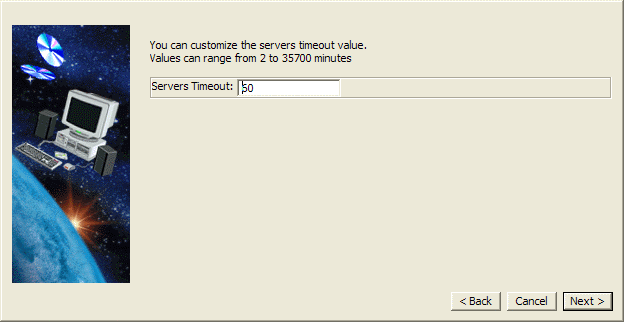
This value corresponds to the duration in ms after which the server exits if it has not been contacted by the associated client.
You enter a value in minutes, then the value is internally transformed into ms and stored in the
CATIAServerManager.impfile. When launching a server under its responsibility, the server manager passes the timeout value to it. The default value is 60 mn. The value can be increased up to 35.700 mn (1 month). The value can be decreased down to 2 mn. The increment is 1 mn.This behavior is valid for all servers run by the server manager: ENOVIAV5VPM, 3dcom, and the settings server for example. Only servers managed by the server manager take into account the timeout parameter. For example, the workbook server is not impacted by the timeout value.
You can customize this value by editing the SERVER_TIMEOUT parameter in the appropriate file after the installation and setting it to a value different from the default one (1 hour).
Modifying Server Timeouts
This task explains how to modify the timeout of the ENOVIAV5VPM, 3d com and Settings servers. Note that the Settings server is common to both ENOVIAV5VPM and 3d com. You can control the timeout settings either globally or individually for each server.
Controlling the Timeout of all Servers
To control the timeout of all servers globally, add the following line:
export SERVER_TIMEOUT=<value in milliseconds>to the beginning of the file:
$install_path\code\command\runServerManagerNote: The default value is 3600000 milliseconds. The maximum value is 2142000000 milliseconds.
All processes started by the server manager then inherit the same environment.
Controlling the Timeout of Servers Individually
You can override the timeout value defined in the
runServerManagerfile to control the timeout of servers individually.To control the Settings server timeout, add the following line:
export SERVER_TIMEOUT=<value in milliseconds>to the beginning of the file:
$install_path\code\command\runServerSettingEnvNote: The maximum value is 2142000000 milliseconds.
To control the ENOVIAV5VPM server timeout, add the following line:
export SERVER_TIMEOUT=<value in milliseconds>to the beginning of the file:
$install_path\code\command\runServerVPM_CXR1.shNote: The maximum value is 2142000000 milliseconds.
To control the 3d com server timeout, add the following line:
export SERVER_TIMEOUT=<value in milliseconds>to the beginning of the file:
$install_path\code\command\runServerCXEnv.shNote: The maximum value is 2142000000 milliseconds.
- Click the Next button to move to the next step.
The Vault Client Configuration dialog box is displayed.
ENOVIAV5VPM
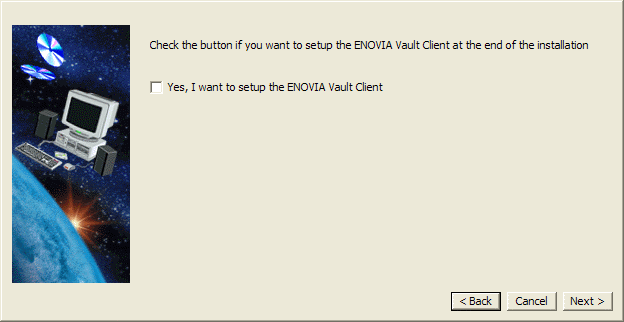
When installing a Version 5 product which contains a potential vault client, this dialog box prompts you to indicate if you want to configure a vault client once the code has been installed. If you choose to configure a vault client, you will be prompted to do so in another dialog box which will be displayed before the enoviadbsetup process is started.
After installation, you can run the VaultClientSetup command in order to catalog another vault server, modify the parameters of an existing one, or remove an existing one. The VaultClientSetupB command provides the same functionalities in batch mode.
Note: you can only install a vault server by using a configuration belonging to the ENOVIAV5VPM brand.
For more detailed information about the vault, refer to Installing Vault Servers and Clients.
- Check the appropriate option if you want to set up the vault client
at the end of the installation.
- Click the Next button to move to the next step.
The Choose Communications Ports dialog box is displayed:
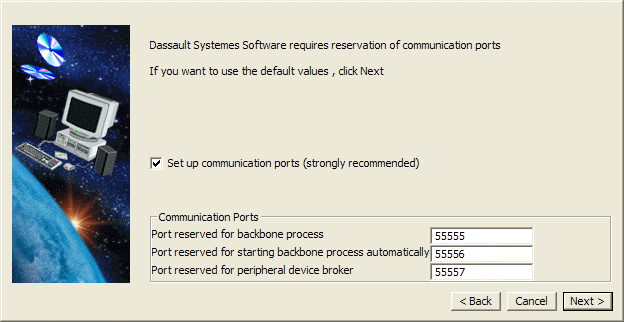
This allows you to set up on your computer:
- a port reserved for the communications backbone process
- a port reserved for starting the communications backbone process automatically
- a port reserved for processing events when using peripheral devices (spaceball, spacemouse, joystick).
By default, the "Set up communication ports" option is checked because it is strongly recommended.
A backbone daemon is created as a service and started. You can monitor the daemon by selecting
Start->Control Panel->Administrative Tools->Services. The name of the service isBackbone Service. The name of the executable program that corresponds to the backbone service isCATSysDemon.exe, which you can track using the Task Manager.This installation step adds three lines to a system file. For more information about the communications backbone and which file is concerned, refer to Communications Backbone Files. The installation setup then analyses the file in question. If the three lines are present (for example, due to a previous installation), the dialog box will not appear.
Furthermore, if the backbone service is already running, it is stopped then restarted. You can check which services are running by selecting the
Start->Control Panel->Administrative Toolscommand and selecting theServicescontrol. - Click the Next button to move to the next step.
The Shortcut Creation dialog box appears:
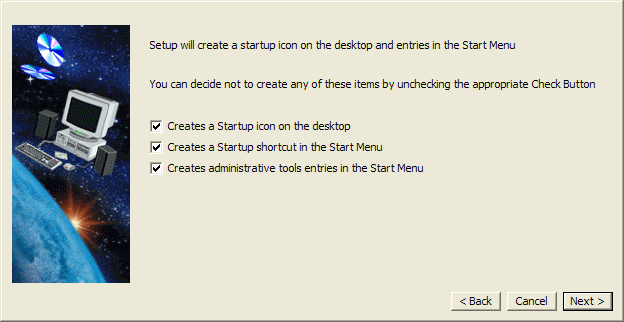
This dialog box gives you the choice whether to create:
- a startup icon on the desktop
- a startup shortcut in the Start menu
- entries in the Start menu for the administration tools.
Not installing the desktop shortcuts allows you to minimize the number of registry entries during the installation.
Check the appropriate options.
The Select CATIA VersionNumber Documentation dialog box appears:

VersionNumber
VersionNumber
ENOVIAV5VPMVersionNumber
VersionNumber
-
Check the I want to install Online
Documentation check box only if you want to install the online
documentation during the code installation procedure: this choice is
optional.
If you check this box, you will be prompted later on in the installation (after the software has been copied to your computer) to remove the code CD-ROM and insert the first documentation CD-ROM.
- Clicking the Next button displays the Start Copying Files dialog box.
The central area lists the current settings you set in the previous steps:
- configuration and product names and documentation
- destination folder.
The result looks something like this (depending on which software you chose to install).
Note that the dialog box reflects our choice to install the MD2 - CATIA - Mechanical Design 2 Configuration and the DP2 - CATIA - Drawing Production 2 configuration:
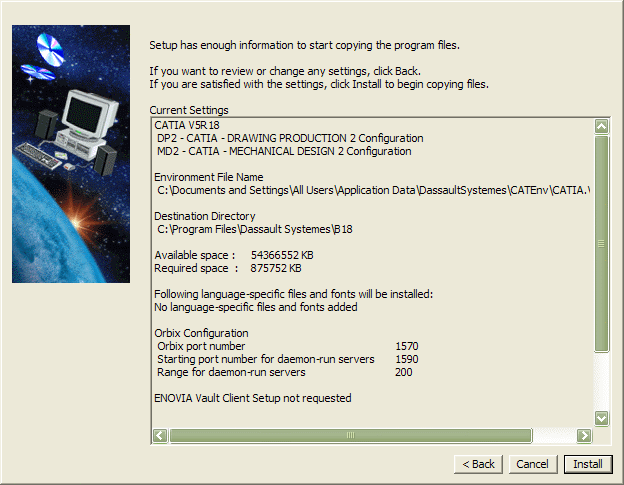
ENOVIAV5VPM
There is nothing to prevent you from installing all the configurations and products on the CD-ROM. However, you will be able to use only the software for which you have enrolled licenses, except if you are using a demo mode license as explained in Running in Demo Mode.
With Windows XP Professional 32-bit operating systems, if LUM is already installed on your machine, and the LUM license server has been started, you will be prompted to stop the LUM server before proceeding. If you choose not to stop the LUM server, the installation will be stopped.
- Click the Install button to start copying the files to your computer.
A progression indicator appears, and an animated sequence starts showing you some of the products that you will be able to create with the software.
Warning: During the installation, and depending on the configuration, an Orbix daemon may be installed and a Server Manager is registered on the daemon. On Windows systems, and specifically machines running Windows XP SP2, this call can trigger a Windows Security alert, giving a registered domain name on the machine, because it is occurring on a non-HTTP port with an unknown application. The connection is harmless for client systems. However, the installation may not terminate successfully.
What typically happens is that the following dialog box appears:
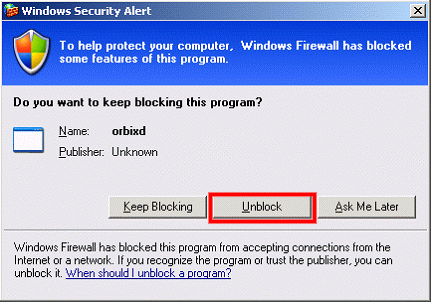
If this is the case, click the Unblock button to continue the installation.
Furthermore, when you start the application, if dialog boxes like the following appear:


for CATIA or ENOVMetaSearch (if you enabled the metasearch proxy), click the Unblock button again to continue.
To prevent this problem from occurring, you can deactivate the Windows Firewall. For instructions about how to deactivate the firewall, refer to the Microsoft documentation.
- If you indicated earlier that you want to set up a vault client, the
Vault Client Setup dialog box appears:

- Click the Add... button to display the following dialog box:

- Specify the Vault alias name, server hostname and Orbix daemon port,
then click OK.
This information is added to the VaultClient.properties file.
The Vault Client Setup dialog box is now updated like this:

- Use the Modify... and Delete... buttons to
modify or delete the selected configuration.
For more detailed information about the vault, refer to Setting Up Vault Servers and Clients.
- Click the Close button to continue.
ENOVIAV5VPMENOVIAV5VPMVersionNumberENOVIAV5VPMVersionNumberENOVIAV5VPMVersionNumberENOVIAV5VPMENOVIAV5VPMENOVIAV5VPMInstalling the Online Documentation
Once the files have been copied, and only if you decided to install the online documentation, the Enter Documentation CD-ROM dialog box appears:
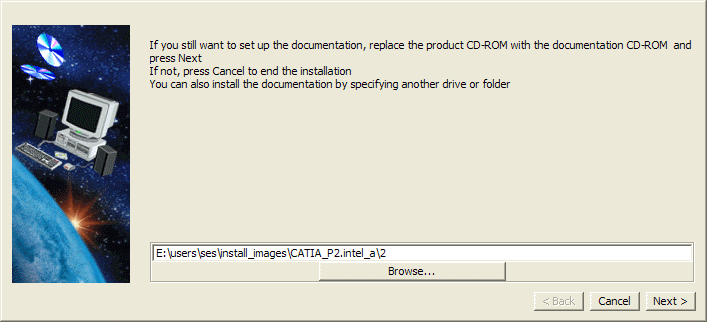
- Click Next to install the documentation.
If you have several online documentation CD-ROMs (one for each supported language), you can only install one of these CD-ROMs at this stage of the installation.
If you do not want to install the online documentation immediately, press the Cancel button. You can always install it later. For more information, refer to Installing the Online Documentation After Installing the Software.
For illustration purposes, this section describes the installation of online documentation for the CATIA product line. Note, however, that the principle is the same for all product lines.
The documentation describing the interface between CATIA and SmarTeam is located on the SmarTeam documentation media CD-ROM.
- If you still want to install the online documentation, remove the
product CD-ROM from the drive, insert the first online documentation
CD-ROM for your language (or browse to the documentation folder), and
click OK to restart the Setup program, this time to install the online
documentation files.
Note that the dialog box also provides a path for specifying another drive or folder from which you can install the online documentation. The default path is the drive name (usually C:) on the computer from which you are performing the installation.
Modifying this path is useful if:
- you already inserted the online documentation CD-ROM into another drive
- you copied the online documentation files from the online documentation CD-ROM to a folder. The advantage of installing from a folder is that you will not be prompted to change CD-ROMs if the documentation you are installing is distributed on several CD-ROMs.
If this is the case, click the Browse... button and specify the appropriate drive or folder. Select the folder named "disk1", then click OK.
The following dialog box appears:
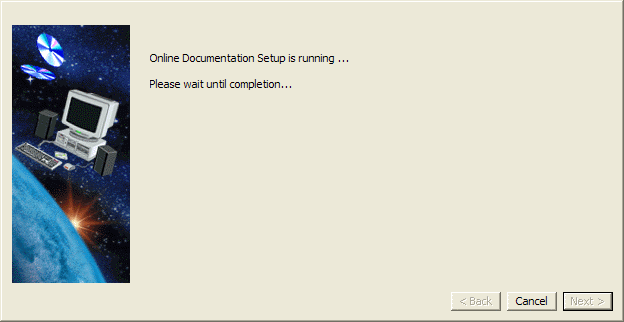
then the Choose Setup Language dialog box appears, prompting you to choose the user interface language for the Setup program:

Choose the language, then click OK again.
The Doc Setup program starts:

then the Welcome dialog box appears:
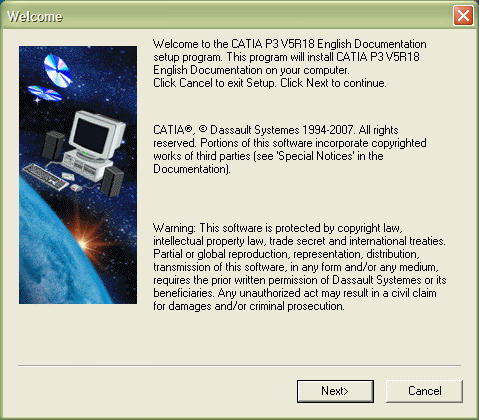
- Click the Next button to proceed.
The Choose Destination Location dialog box appears:
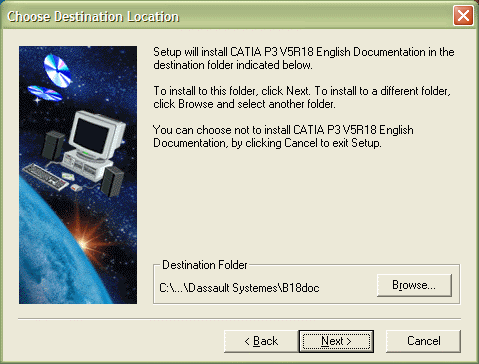
The default folder in which the documentation in English will be installed is:
WindowsInstallPathdoc\English
- Click the Browse... button to select a new folder if the default
folder is not suitable, or click the Next button to proceed.
The Select Documentation dialog box appears:

The setup program detects which products are installed and preselects the corresponding manuals in the list. Move the scrollbar up or down to see the preselected manuals:
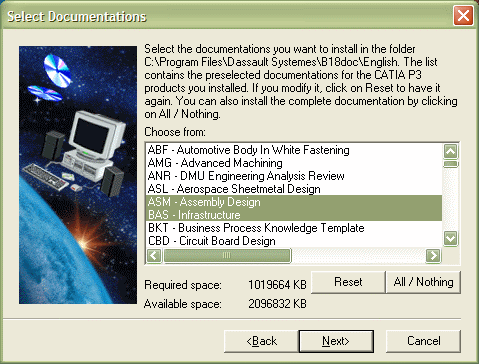
Note that the BAS - Infrastructure and CFY - Common Functionalities documentation sets are prerequisites for all other online documentation and are always installed, even if you do not select them explicitly in the list.
The list contains all the manuals related to the configurations you installed, along with any additional prerequisite documentation. Note that the BAS - Infrastructure and CFY - Common Functionalities documentation sets are prerequisites for all other online documentation and are always installed, even if you do not select them explicitly in the list.
This means that if you select the manual for a specific application (for example, PRT - Part Design), both this manual and the associated prerequisite documentation will be installed.
At this stage, you can:
- deselect manuals in the list
- select additional manuals in the list
- toggle the All / Nothing button to select either all documentation or no documentation respectively
- press the Reset button to return to the original list of preselected manuals.
- Once your selection is final, click the Next button to proceed.
The Start Copying Files dialog box appears listing the online documentation you are about to install:
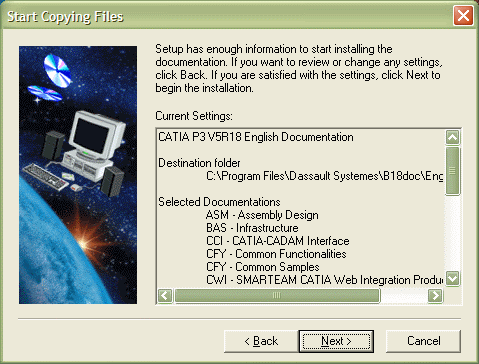
Note that certain online manuals also require the installation of other prerequisite manuals, therefore the prerequisite manuals (which you did not select) are also added to the list.
- Click the Next button to install the documentation.
Depending on your product line, the online documentation may be provided on a suite of up to six CD-ROMs. Once the documentation files on the first CD-ROM have been installed, and depending on which products you selected, you may be prompted to insert the next CD-ROM. In this case, click OK to continue the installation until you have inserted the last CD-ROM.
Note that you must install all the documentation CD-ROMs: you cannot, for example, install only one out of two. If you click the Cancel button before installing the final CD-ROM, the documentation files previously installed will be uninstalled.
If you interrupt the installation, the documentation files will be uninstalled automatically. If the uninstallation has already started, the message:
Uninstallation is running. Please wait...appears. It will disappear once the uninstallation is completed. So you must wait for the end of the uninstallation before trying to reinstall the documentation.
- Once both the product and (optional) online documentation files have
been copied, the Setup Complete dialog box informs you that the
installation has been completed:
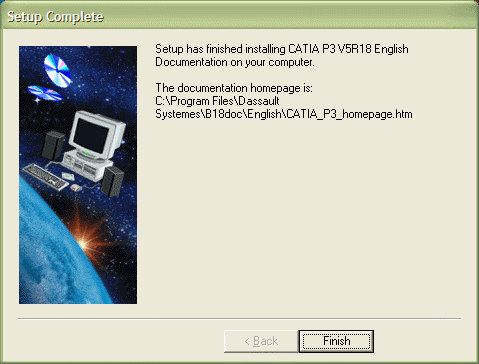
The Setup Complete dialog box specifies the name and location of the documentation homepage for your product line. On this page, you will notice that the icons for documentation that you did not install are marked with a red symbol.
- To exit the documentation installation phase, click the Finish
button.
A dialog box informs you that the setup procedure has finished installing Version 5 on your computer, and prompts you to launch your product now. To do so, click the Finish button.
For example, for CATIA it looks like this:
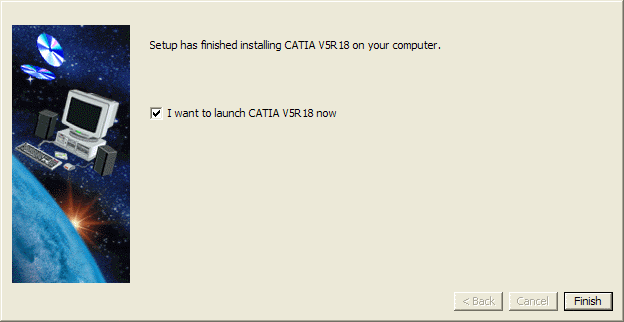
Furthermore, installing CATIA also automatically installs Microsoft Visual Basic for Applications (VBA), Version 6.0.
However, note that VBA is supported on Windows XP Professional x64 Edition with Version 5 32-bit code.
The Setup Complete dialog box will then appear, informing you that you must restart your computer, otherwise you will not be able to run Version 5.
- To restart, leave the default setting "Yes, I want to restart my
computer now" and click the Finish button to restart your computer now.
If you do not want to restart your computer now, click the option "No, I will restart my computer later" then click the Finish button. But you will not be able to run Version 5.
If Microsoft Visual Basic for Applications (VBA) Version 6.0 is already installed, a different dialog box will appear prompting you to click the Finish button, this time to start a Version 5 session now.
- After restarting, you must then relog onto the computer using the
same administrator logon, then start Version 5.
Importance of Setting IT_LOCAL_DOMAIN Variable for ENOVIA V5 VPM
The IT_LOCAL_DOMAIN variable located (in a default installation) in the files:
install_path\startup\orbix\Orbix.cfg
install_path\startup\orbix\config\common.cfg
references the network domain in which the machine is operating. For any networked machine, this variable should have a value. This value is determined by system calls at during the automatic post-installation phase, reading the value from the registry on Windows, for example.
The local domain value which is queried during installation is written in both
file locations Orbix.cfg and config\common.cfg. When
manually submitted, this value must be included in both files.
As specified in the Orbix documentation, both the CATIA client and the ENOVIA server in the context of an ENOVIA V5 VPM installation must reference the same IT_LOCAL_DOMAIN value in order to be able to communicate correctly. If not, the CORBA communication cannot be guaranteed to occur without error. Moreover, when the post-installation process is running, an error occurs when the network domain can not be determined. This information concerns Orbix 3.0.1 and Orbix 3.3.
Installing Multiple Versions of Version 5 on the Same Computer
However, all levels point by default to the same settings environment. This can lead to a problem because downward compatibility of settings is not guaranteed: only upward compatibility is guaranteed. For example, if you first work on the V5R17 level, then work on the VersionNumber level, VersionNumber will be able to read and use your V5R17 settings. However, working first on VersionNumber then on V5R17 with the same settings will lead to problems.
To avoid such problems, we recommend, for example, when you install the
latest level of Version 5, that you customize the values of the
CATUserSettingPath environment variable (and the
CATReferenceSettingPath variable if necessary). We also recommend
that you set different settings for the CATTemp and
CATErrorLog variables.
The objective is to have the runtime environment for each level pointing to its own settings.
Furthermore, you can only have one OLE link. This means that when you double-clicking on a Version 5 document using the Windows Explorer, for example, you will not be able to choose the level to run: the last level that you installed is run (in other words, if you installed V5R17 after VersionNumber, then V5R17 will be run).
This limitation is due to the operating system, not to Version 5. You can change which level you want to associate as follows:
- Log on as administrator.
- Open a command prompt window.
- Go to the folder containing the level of Version 5 you want to run
when double-clicking Version 5 documents, then to the
\code\binfolder. - Run the following command once only:
cnext /regserver
![]()