On Windows
This task explains how to install the online documentation after installing the code.
The online documentation is provided on a suite of CD-ROMs. Once the documentation files on the first CD-ROM have been installed, you will be prompted to insert the next CD-ROM, and click OK to continue the installation until you have inserted the last CD-ROM.
Note that you must install all the documentation CD-ROMs: you cannot, for example, install only one out of the whole suite. If you click the Cancel button before installing the final CD-ROM, the documentation files previously installed will be uninstalled.
Installing the Online Documentation On Your Computer
Follow this procedure if you did not install the documentation during the code unloading procedure. Installing the online documentation is very similar to installing the Version 5 code.
You need to have administrator privileges to install the online documentation.
2. Insert the CD-ROM.
Unlike when installing the software, the documentation installation procedure does not start automatically.
3. Use the Windows Explorer to explore the documentation
CD-ROM, and double-click the Setup.exe program on the CD-ROM to start the
installation.
Do not use "My Computer" to access the CD-ROM: this will not work.
From this point onwards, the installation procedure is the same as the online documentation installation procedure within the code unloading phase. Refer to Installing the Online Documentation for full details.
To access the documentation using your browser, locate and open the documentation homepage for your product brand.
![]()

listing the documentation you already installed. Clicking the Next button will then display a list of preselected documentation reflecting the software you installed, but the documentation already installed obviously does not appear in the list. The additional documentation will be installed in the same folder.
Online documentation for all product brands is installed in the same location.
If you install documentation for several product brands, one line will appear for each product brand when you select the Start->Control Panel, and double-click the Add/Remove Programs control to access the Install/Uninstall dialog box:
Dassault
Systemes Doc English CATIA_P3
EnvNameSuffix
EnvNameSuffix
EnvNameSuffix
ENOVIAV5VPMEnvNameSuffix
EnvNameSuffix
If you interrupt the installation, the documentation files installed will be uninstalled automatically. If the uninstallation has already started, the message "Uninstallation is running. Please wait..." appears. It will disappear once the uninstallation is completed. So you must wait for the end of the uninstallation before trying to reinstall the documentation.
Note that installing the online documentation updates the path of theCATDocView environment variable using the online
documentation installation path.Uninstalling the Online Documentation
2. In the Change or Remove Programs dialog box, you can choose to uninstall documentation for a specific product brand by selecting the appropriate item:
Dassault
Systemes Doc English CATIA_P3
EnvNameSuffix
EnvNameSuffix
EnvNameSuffix
ENOVIAV5VPMEnvNameSuffix
EnvNameSuffix
(if the documentation is in English) from the list, then clicking the Change/Remove... button, and confirming when prompted.
When uninstalling documentation for a specific product brand, all the documentation frameworks relating to that brand are uninstalled, except certain manuals which are not related to any specific brand.
Note: you can install online documentation for different brands, but all in the same directory (and not in different directories). Installing documentation for different brands in the same directory does not stop you from selectively uninstalling the documentation for one brand: if you do so, the documentation for the remaining brand remains intact.
Accessing the Online Documentation Directly From the CD-ROM Drive
Insert the
CD-ROM into the drive, then start a Version 5 session and select the
Help->CATIA V5 Help command.
- CATIA_P3_default.htm (English)
- FrenchCATIA_P3_default.htm (French)
- GermanCATIA_P3_default.htm (German)
- JapaneseCATIA_P3_default.htm (Japanese)
- ItalianCATIA_P3_default.htm (Italian).
Installing the Online Documentation on a Server
You may want to install the documentation files on a server to save disk space.
2. Log onto another computer where there are no documentation files.
3. Select the Start->Programs->Windows Explorer command to run the Explorer.
4. Select Tools->Map Network Drive... and map the appropriate network drive before starting a session.
5. Start a session and use one of the commands for obtaining help.
For example, press F1 for contextual help. A dialog box will prompt you to specify the online documentation path.
6. In the dialog box, specify the path where the documentation is located.
If you do so, in the Apache server
configuration file (usually httpd.conf) replace the line:
#DefaultType text/plain
with the line:
DefaultType application/octet-stream
Uninstalling Online Documentation in Batch Mode
1. In a command window, go to the documentation installation directory.
2. Run the command:
UninstallProductLine-LanguageDocumentation.bat
For example:
"C:\Program
Files\Dassault
Systemes\EnvNameSuffixdoc\English\UninstallCATIA_P3-EnglishDocumentation.bat"
2>nul
The following message appears:
Uninstallation is running. Please wait...
When the installation is over, the prompt C:\>
reappears.
Before uninstalling documentation, make sure that no documentation files are currently being accessed by any program, and that no documentation file path is selected in the Explorer program.
On UNIX
This task explains how to install the online documentation after installing the code. On UNIX, you cannot install the online documentation directly from within the code installation procedure (unlike on Windows).
The online documentation is provided on a suite of CD-ROMs. Once the documentation files on the first CD-ROM have been installed, you will be prompted to insert the next CD-ROM, and click OK to continue the installation until you have inserted the last CD-ROM.
Note that you must install all the documentation CD-ROMs: you cannot, for example, install only one out of the whole suite. If you click the Cancel button before installing the final CD-ROM, the documentation files previously installed will be uninstalled.
Installing the Online Documentation On Your Computer
2. Insert the CD-ROM for your UNIX operating system into the drive.
If you are running Solaris, inserting the CD-ROM declares and mounts the CD-ROM automatically (unless you disabled this feature).
3. If you are running AIX or HP-UX, check whether the CD-ROM drive is declared.
On AIX, run the command:
lsdev -C -c cdrom
If a line like this is not displayed:
cd0 Available 00-01-00-30-CD-ROM Drive
you need to add the CD-ROM drive by using the smit AIX command, for example.
Then, check whether the CD-ROM drive is mounted. If the CD-ROM drive is not mounted, you will have to mount it before proceeding. You can determine if the drive has already been mounted by typing the command:
mount
In the output lines, you should see a list of mounted file systems. The CD-ROM drive has already been mounted on your local system if a line similar to one of the following lines appears in the list:
/dev/cd0 cdrom cdfrs "date" ro
where "date" is the current date.
Then, mount the CD-ROM drive, if necessary, by typing the command:
mount -v cdrfs -r /dev/cd0 /cdrom
On HP-UX, run the command:
cat /etc/fstab
If a line like this is not displayed:
/dev/dsk/c201d1s0 /CDROM cdfs ro 0 0 0
you need to add the CD-ROM drive, by using the sam HP-UX command, for example.
Create an entry in /etc/pfs_fstab, for instance:
/dev/dsk/c0t0d0 /CDROM pfs-rrip ro,suid 0 0
Check if the pfs_mountd and pfsd daemons are
running. If not, execute the commands:
/usr/sbin/pfs_mountd& and /usr/sbin/pfsd&
Insert the CD-ROM into the drive. Mount the CDROM with the command
/usr/sbin/pfs_mount, for example:
/usr/sbin/pfs_mount /CDROM
After installation, enter the command:
/usr/sbin/pfs_umount /CDROM
and then remove the CD-ROM.
4. On all UNIX platforms, change directory to the CD-ROM mount point.
5. Check that the DISPLAY variable is exported appropriately before continuing, then enter the command:
./start
to start the installation procedure, or:
./start -s
if you want to start the installation procedure without the accompanying music.
The V5Doc Setup program starts, then the Welcome dialog box appears:
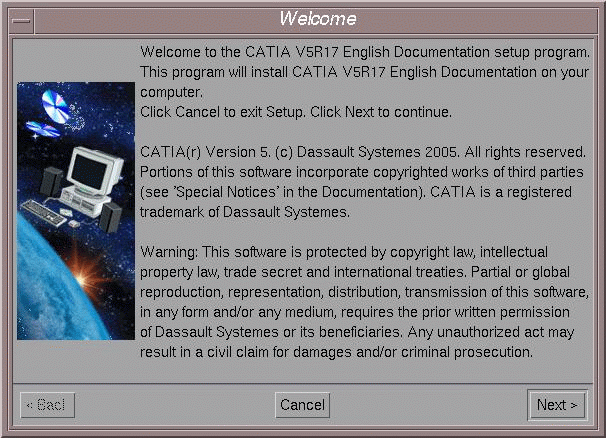
When installing additional documentation for the same version (or in another language), after the Welcome dialog box, a dialog box is displayed listing the documentation you already installed. Clicking the Next button will then display a list of preselected documentation reflecting the software you installed, but the documentation already installed obviously does not appear in the list. The additional documentation will be installed in the same directory.
6. Click the Next button to proceed.The Code Installation Folder dialog box appears:
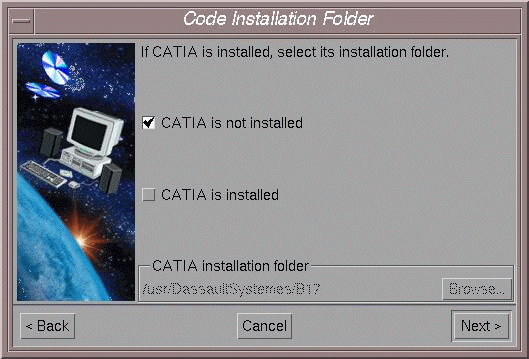
You must specify whether CATIA is installed or not.
7. If it is not already checked, check the option "CATIA is installed" to indicate that CATIA is already installed, if this is the case.
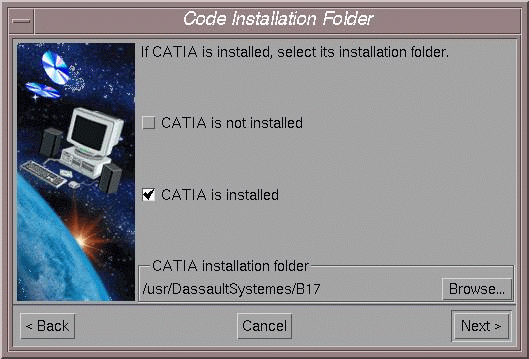
8. If CATIA is already installed, the name of the installation folder will be detected and displayed.
If not, click the Browse... button, navigate to the installation folder, then double-click the folder name and click OK.
The dialog box will now display the name of the installation folder. In this case, it is:
UNIXInstallPath
9. Click the Next button to proceed.
The Choose Destination Location dialog box appears:
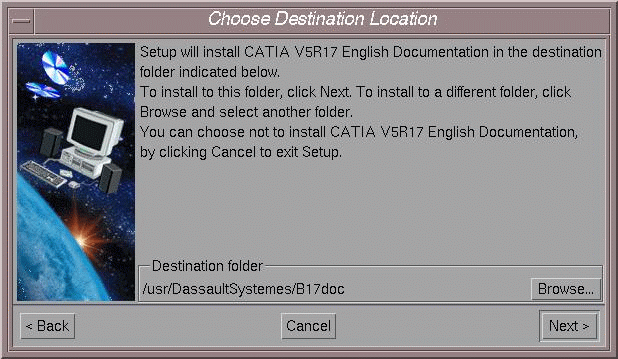
The default folder in which the documentation will be installed is:
UNIXInstallPathdoc
Note: you can install online documentation for different brands either in the same directory or in different directories. Installing documentation for different brands in the same directory does not stop you from selectively uninstalling the documentation for one brand: if you do so, the documentation for the remaining brand remains intact.
10. Click the Browse... button to select a new folder if the default folder is not suitable, or click the Next button to proceed.
The Select Documentation dialog box appears:

The setup program detects which products are installed and preselects the corresponding manuals in the list, along with any additional prerequisite manuals.
Note that the BAS - Infrastructure and CFY - Common Functionalities documentation sets are prerequisites for all other online documentation and are always installed, even if you do not select them explicitly in the list.
This means that if you select the manual for a specific application (for example, PRT - Part Design), both this manual and the associated prerequisite documentation will be installed.
At this stage, you can:
- deselect manuals in the list
- select additional manuals in the list
- toggle the All / Nothing button to select either all documentation or no documentation respectively
- press the Reset button to return to the original list of preselected manuals.
11. Once your selection is final, click the Next button to proceed.
The Start Copying Files dialog box appears listing the online documentation you are about to install:

12. Click the Install button to install the documentation.
Depending on your product line, the online documentation may be provided on a suite of up to five CD-ROMs. Once the documentation files on the first CD-ROM have been installed, and depending on which products you selected, you may be prompted to insert the next CD-ROM. In this case, click OK to continue the installation until you have inserted the last CD-ROM.
Note that you must install all the documentation CD-ROMs: you cannot, for example, install only one out of two. If you click the Cancel button before installing the final CD-ROM, the documentation files previously installed will be uninstalled.
If you interrupt the installation, the documentation files will be uninstalled automatically. If the uninstallation has already started, the message "Uninstallation is running. Please wait..." appears. It will disappear once the uninstallation is completed. So you must wait for the end of the uninstallation before trying to reinstall the documentation.
13. Once the documentation has been installed, click the Finish button in the Setup Complete dialog box:

If you decide to install the documentation elsewhere than in the default location, you must update the value for the CATDocView variable in your default environment to specify the location of the documentation files. Otherwise, you will not be able to access the documentation.
To do so, use the setcatenv command to change the value of the CATDocView variable to point to the location where the CD-ROM contents were copied. For more information, refer to Managing Environments.
Using your browser, locate and open the documentation homepage for your product line.
Accessing the Online Documentation Directly From the CD-ROM Drive
Optionally, you may use the CD-ROM directly and set the value of the CATDocView variable to the CD-ROM mount point.
ENOVIAV5VPMENOVIAV5VPM
If you want to consult the documentation directly from the CD-ROM drive, and without running a Version 5 session, insert the documentation CD-ROM into the drive, mount the CD-ROM where necessary, then use your HTML browser to open the following file (depending on the language) to display the appropriate Version 5 online documentation homepage:
- CATIA_P3_default.htm (English)
- FrenchCATIA_P3_default.htm (French)
- GermanCATIA_P3_default.htm (German)
- JapaneseCATIA_P3_default.htm (Japanese)
- ItalianCATIA_P3_default.htm (Italian).
Installing the Online Documentation on a Server
You set up a documentation server the same way as you set up a Version 5 code server. For more information, refer to Enabling User Access to the Software Over the Network.
You can also access online documentation if it is installed on a http server (for example, Apache).
If you do so, in the Apache server configuration file (usually
httpd.conf) replace the line:
#DefaultType text/plain
with the line:
DefaultType application/octet-stream
Uninstalling Online Documentation
2. Run the uninstallation shell.
If the English documentation, for example, was installed in:
UNIXInstallPathdoc
run the following command:
UNIXInstallPathdoc/English/UninstallDoc [-a | -doc
Name-Language] [-s] [-h]
The arguments are as follows:
-a: uninstall all the documentation in the installation directory-docName-Language: uninstall only the documentation for the specified brand name and/or language;
Namecan be one of the following brand names:
CATIA_P3
DELMIA
ENOVIA_3d_com
ENOVIA_DMU_Navigator
ENOVIAV5VPM
Note: you can install online documentation for different brands either in the same directory or in different directories. Installing documentation for different brands in the same directory does not stop you from selectively uninstalling the documentation for one brand: if you do so, the documentation for the remaining brand remains intact.
-s: silent mode-h: print help.
If the documentation is installed in:
/usr/DassaultSystemes/xxx
change directory to:
/usr/DassaultSystemes/
and run:
./xxx/UninstallDoc [-a | -doc Name-Language] [-s] [-h]
Examples
Run the commands:
cd /usr/DassaultSystemes:
./EnvNameSuffixdoc/English/UninstallDoc -doc CATIA_P3-English -s
to remove the CATIA_P3 English documentation.
Run the commands:
cd /usr/DassaultSystemes
./EnvNameSuffixdoc/English/UninstallDoc -a -s
to remove the EnvNameSuffixdoc/English directory.
![]()