On Windows
install_root\code\bin\CATNodeLockMgt
where "install_root" is the name of your installation folder which is, by default:
WindowsInstallPath\intel_a\code\bin (Windows XP Pro)
WindowsInstallPath\win_b64\code\bin (64-bit code on
Windows XP Professional x64 Edition)
WindowsInstallPathx86\intel_a\code\bin (32-bit code
on Windows XP Professional x64 Edition)
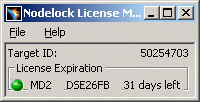
Note that:
- a green light opposite the license serial number means that the license will still be valid for at least 30 days
- an orange light opposite the license serial number means that the license will still be valid for less than 30 days
- a red light opposite the license serial number means that the license has expired.
If the license is still valid, the number of days left before the license expires is indicated.
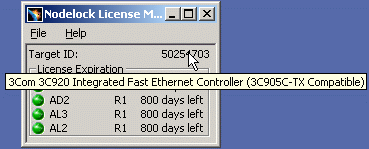
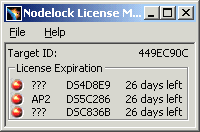
- Import
- Add
- Read
- Extract
- Restitute
- Clear
- Exit
To be able to import the certificate using this command, you do not need administrator privileges, however you need write access to the folder in the LUM environment containing the nodelock file.
This displays a file selection box which opens with the C:\Temp folder contents displayed:
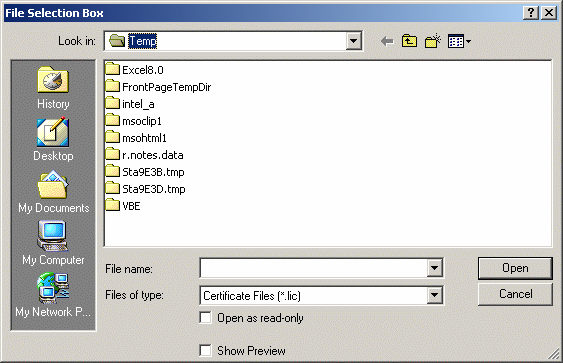
If you import a license on a machine without a previous LUM environment, the following directory is created:
COMMON_APPDATA\IBM\LUM
which is typically:
C:\Documents and Settings\All Users\Application Data\IBM\LUM
If the following file:
C:\ifor\Ls\Conf\Nodelock
already exists on your machine and you import a nodelock license, this nodelock file will be updated.
Note: if a nodelock file exists in both locations, the file:
C:\ifor\Ls\Conf\Nodelock
will be used. To avoid problems, we recommend that you use ONLY ONE nodelock file in the following directory:
C:\Documents and Settings\All Users\Application Data\IBM\LUM
![]()
To be able to add a license using this command, you do not need administrator privileges, however you need write access to the folder containing the nodelock file.
This is useful when you do not have a license certificate file to import, and your license is sent to you on paper.
The "Add License Manually" dialog box appears:
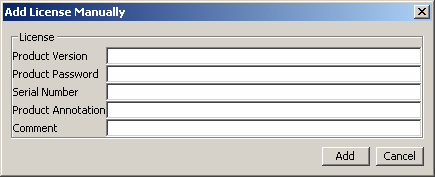
Type the following information (contained in your license on paper) in the appropriate fields:
- Version
- Password
- Serial Number
There may or may not be a serial number, depending on the case:- a serial number exists for all configurations: all configurations are custom configurations
- if you already have a custom configuration, you can extend it by adding products: in this case, a new license is provided, and the new license contains the same serial number as the original configuration
- a serial number does not exist for standalone (shareable) products.
- Annotation
- Comment.
Then, click the Add button to add the license.
The "Nodelock" file is created or updated just as if you had imported a license certificate.
This displays the license in the "Nodelock Key File Content" box:

Offline Licensing
The File->Extract and File->Restitute commands are used for extracting offline licenses from and returning offline licenses to a LUM 4.6.7 server for the purpose of running Version 5 on a laptop disconnected from the network. For more information, refer to Enabling Concurrent Offline Licensing. To be able to extract and restitute offline licenses, you do not need administrator privileges, however you need write access to the folder containing the nodelock file and to the nodelock file itself.
Note that the LUM driver is not installed on Windows XP Professional x64 Edition. This means that concurrent offline licensing will not be available on this 64-bit operating system, irrespective of whether the Version 5 code is 64-bit or 32-bit. As a consequence, the File->Extract and File->Restitute commands are not available in CATNodelockMgt on Windows XP Professional x64 Edition.
The File->Clear command allows you to clear obsolete nodelock licenses from the nodelock file. Each time you import a nodelock license, it is added to the nodelock file. After a period of time, the nodelock file may contain a large number of licenses, some of which are obsolete. We recommend that you clear obsolete licenses from the nodelock file using this command, not by editing the nodelock file manually. To be able to clear the nodelock file using this command, you do not need administrator privileges, however you need write access to the folder containing the nodelock file and to the nodelock file itself.
On UNIX
UNIXInstallPath/OS/code/command
where "OS" is:
- aix_a
- hpux_b
- solaris_a
and enter the following command to display the "Nodelock License Manager" dialog box:
./catstart -run
CATNodeLockMgt
The user interface on UNIX is the same as the user interface on Windows described above.
/var/ifor/nodelock (AIX)
/opt/lum/ls/conf/nodelock (HP-UX, Solaris)
If you already installed LUM elsewhere, the nodelock file will be updated in the correct LUM environment.
Batch Mode
On Windows
install_root\code\bin\CATNodelockMgtB (Windows)
where "install_root" is the name of your installation folder which is, by default:
WindowsInstallPath\intel_a\code\bin (Windows XP Pro)
WindowsInstallPath\win_b64\code\bin (64-bit code on
Windows XP Professional x64 Edition)
WindowsInstallPathx86\intel_a\code\bin (32-bit code
on Windows XP Professional x64 Edition)
On UNIX
UNIXInstallPath/OS/code/command/catstart -run
CATNodelockMgtB (UNIX)
where "OS" is:
- aix_a
- hpux_b
- solaris_a
and with the following options:
- -i: name of nodelock file to be imported
- -c yes|no: automatic license validity check mode (default yes)
- -C yes|no: clears obsolete nodelock licenses from the nodelock file
- -id: returns the target id of your computer
- -na: returns the network adapter used to generate the target ID on Windows
- -v yes|no: verbose mode (default yes)
- -h: help.
![]()