What Is Concurrent Offline Licensing?
Concurrent offline licensing allows users to extract a concurrent license from a license server for a certain number of days and to use it on a laptop disconnected (or not) from the network, and applies to CATIA, ENOVIA DMU or DELMIA (or RADE) software.
When the concurrent offline license is reserved for use, a license is installed on a laptop connected to the network. For the duration of the reservation, the extracted license is considered as a nodelock license tied to the laptop. This license is called an offline nodelocked license. Once the offline nodelocked license has been installed on the laptop, the laptop can be disconnected from the network.
Once extracted, the license is no longer available from the license server. The license only becomes available once more to other users when one of the following occurs:
- the reservation period expires
- the license is returned to the server from the laptop (end-users can return the license before the expiry date).
The maximum extraction duration is 30 days. License Use Management Runtime administrators can reduce this duration.
If a free standard concurrent license and a free concurrent offline license exist for the same product, and an end-user requests a license for this product, the server will provide the standard concurrent license, so that the concurrent offline license remains available for extraction.
Note that if you extract a license, you will not be able to run a release prior to V5R12 with that license.
Offline licensing is not supported if you use the LUM HAL (High-Availability Licensing) feature.
Note: The LUM driver required for offline licensing is not installed on Windows XP Professional x64 Edition. Consequently, concurrent offline licensing is not supported, and the File->Extract and File->Restitute commands are not available.
Software Prerequisites
Here are the software prerequisites for the laptop and the license server.
License Server
- Concurrent offline licenses can be enrolled and administered only on a server running IBM License Use Management Runtime (LUM) Version 4.6.7 on either Windows or UNIX.
- The machine running the license server does not require Version 5 software.
Laptop
- Version 5 Release 14 General Availability level of CATIA, ENOVIA DMU or DELMIA (or RADE) software
- supported Windows platforms: Windows XP
- the laptop does not require any IBM License Use Management Runtime software, but must be configured as a LUM client
- and a LUM driver has to be installed on the client.
Procedure
Implementing concurrent offline licensing involves the following steps which should be performed in the following order:
- on the license server
- then on the laptop.
On the License Server
- Log onto the machine running the LUM license server as root (UNIX) or
as administrator (Windows).
On Windows, you must belong to the Administrators group, or have the privileges assigned to the Administrators group.The following steps referring to starting and stopping existing LUM servers and migration tasks do not apply if you are installing LUM for the first time or on a different machine.
- If you have already installed a previous version of LUM, go to the LUM installation directory.
- Stop the license server using the command:
- Back up the data on the LUM server.
To do so, refer to the section "Using the Built-In Backup and Recovery Procedure" in "Chapter 7. Hints and Tips" in the following manual: IBM License Use Management - Using License Use Management Runtime.
- Install IBM License Use Management Runtime (LUM) Version 4.6.7.
- On Windows, perform the necessary license database migration steps.
Refer to the section "Installing after an Uninstallation", in section "Installing License Use Management Runtime on Windows" in "Chapter 3. Installing License Use Management Runtime" in the following manual:
IBM License Use Management - Using License Use Management Runtime. - Migrate the concurrent network licenses into concurrent offline
licenses.
To do so, you need to copy the i4_offline_mig tool from the LUM CD-ROM. This purpose-built command migrates all concurrent licenses into concurrent offline licenses on the network license server.
It is similar to a normal concurrent license because, even after migration, it can continue to be used as a normal concurrent license. Each time a new license is enrolled, and you want to use it as an offline license, you must use the same command again to migrate the license.
The tool is located in a folder named after the operating system you are using. Copy the tool into the same LUM installation directory from which you run your LUM commands (i4cfg, i4blt, ...). Change the execution rights on the executable file to make sure that you will be able to run the tool.
Then, run the following command to migrate the licenses:
After migration, the licenses will remain available, once the server has been restarted.
- Restart the license server using the command:
- Set up the concurrent offline license authorization rules.
The LUM administrator must set up rules to determine which users, groups of users and machines are authorized to extract an offline concurrent license, and under which conditions.
For example, a password can be associated to each rule. By default, nobody is authorized to extract offline licenses.To do so, you use the Basic License Tool. Run the following command to start the Basic License Tool GUI:
At this point, refer to the following manual: IBM License Use Management - Using License Use Management Runtime Version 4.6.7.
In this manual the section: Scenario 15: Managing Concurrent-Offline Licenses, located in the chapter Administering License Use Management Runtime, explains how to manage the use of concurrent-offline licenses. This scenario shows you the different aspects involved in concurrent offline license management, for example:
- setting the maximum number of days a product can be reserved
- modifying authorization
- adding a password for the default authorization
- creating and modifying authorization records for a specific concurrent-offline license, allowing authorized users or groups of users to take the license
- displaying details about the offline users, etc.
Once this phase has been completed, you are now ready to extract the offline licenses to the laptop.
Warning: if you are using ENOVIAV5VPM or ENOVIA 3d com, these product brands use concurrent licenses only: nodelock licenses are not supported. This means that, although nothing stops you physically from extracting licenses for these brands, the extracted licenses will be useless. Consequently, do not extract concurrent-offline licenses for ENOVIAV5VPM or ENOVIA 3d com.
On the Laptop
- Check that your laptop is connected to the network.
- Check you have write access to the folder containing the nodelock file and to the nodelock file itself.
- Make sure that the LUM client is correctly configured and points to the machine running the LUM 4.6.7 license server from which you are going to extract the license.
- Select the Start->Programs->CATIA
VersionNumber (or
ENOVIA_DMU_Navigator
VersionNumber, or DELMIA
VersionNumber)->Tools->Nodelock
Key Management
VersionNumber
command.
The "Nodelock License Manager" tool appears.
- Using the Nodelock Key Management tool, select the File->Extract
command.
The following dialog box appears, listing the concurrent offline licenses located on the license server:
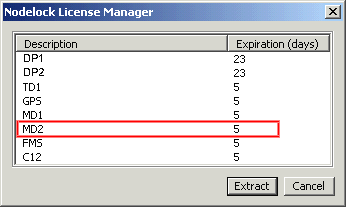
You can select one or several licenses to extract.
Before you extract the license, you can reset the license duration to extract the license for a lower duration than the one authorized. To do so, click the appropriate field, then click it again and enter a new value (30 days maximum).
In certain cases, you may attempt to set a value greater than the value registered for that license on the LUM server. You will be informed if this is the case, and must reset an appropriate value accordingly.In our example, the MD2 license will expire in 5 days.
If the LUM administrator set a password, you must enter the password. Even if you select several licenses for extraction, there will still be only one password. After validation, the license(s) is(are) extracted.
You cannot extract a license if the same license already exists as a nodelock license (either standard nodelock or offline nodelock) and with the same serial number, if applicable.
Let's assume that you want to extract a license for the MD2 configuration which you have installed on your laptop. Note that you can extract several licenses if required.
- Select the license MD2, then click the Extract button.
A message popup will confirm that the license was successfully extracted. You can then click the OK button in the message box. Once the license has been extracted, it is no longer available on the license server for network users. The new status of the license can be tracked on the license server using the Basic License Tool.
Extracting an offline license creates the nodelock file on your laptop, or updates it if it already exists. If you select the File->Read command, you will see the offline license for MD2:

Offline nodelock licenses are identified in blue when listed using the Nodelock Key Management tool.
- To test that you can use the license offline, disconnect the laptop from the network.
- Start a Version 5 session.
Check that you are using a nodelock license by selecting the Tools->Options... command, then the Licensing tab.
If you were using a network license beforehand, the request for this license is still stored in your licensing settings. Consequently, at this point, the License Manager will inform you that the requested license is not available (you are now disconnected from the network) and prompt you to select the offline license and restart.
Once you have finally displayed the Licensing tab, you will then see the following (note that the tab does not specifically identify the license as an offline nodelock license, but as a Local license):
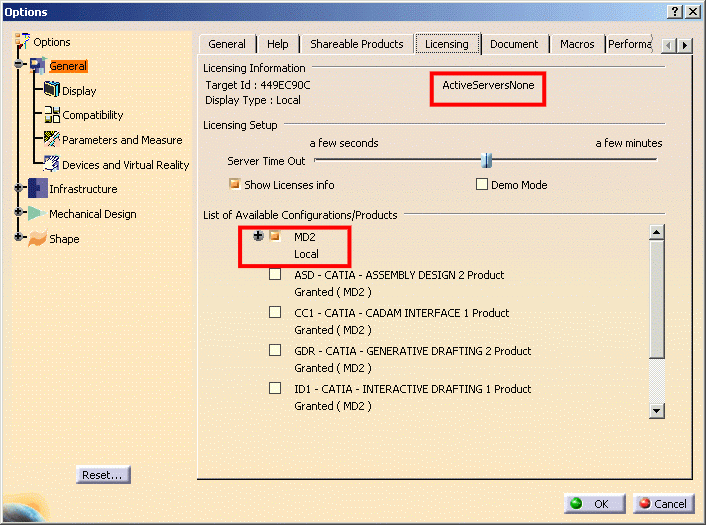
You can now use your license for the duration specified when it was extracted. Once that duration has expired, the license will no longer be available.
You may also return the license before the expiry date.
- To do so, reconnect the laptop to the network, then make sure that the LUM client is correctly configured and points to the machine running the LUM 4.6.7 license server to which you are going to return the license.
- Select the Start->Programs->CATIA VersionNumber (or ENOVIA_DMU_Navigator VersionNumber, or DELMIA VersionNumber)->Tools->Nodelock Key Management VersionNumber command.
- Using the Nodelock Key Management tool, select the
File->Restitute command.
The license you extracted is listed in a dialog box:
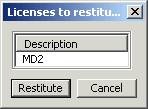
Note that you can return more than one offline license.
- Select the license, then click the Restitute button.
A message popup will confirm that the license was successfully returned. You can then click the OK button in the message box. Once the license has been returned, it becomes available once more on the license server for network users.
The status of the license can be tracked on the license server using the LUM Basic License Tool.
![]()