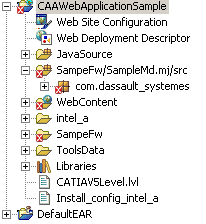 |
The Project Navigator View shows the web
project as well as the source directories that can be built.
|
RADE Web Application Composer |
Web Application Editor |
Web Application Builder EditorGetting Familiar with the Web Application Editor |
| Technical Article | ||
AbstractThis article describes the Web Application editor. |
[Top]
The WebApplication builder allows you to create and edit a Web Application in a dedicated editor in IRAD. To access this editor, you need to create a web project. To do so:
Start->Programs menu,
access the IBM Rational->IBM Rational Application
Developer v7.0->Rational Application Developer
application.Workspace Launcher
window, click Browse... to select
the directory that will contain the data. Click
OK. The application opens.File menu, select
New, then
Project.New Project window,
click Web then
Dynamic Web Project and click
Next>.In the Name field,
enter the project name and click Finish.
A dialog box is displayed asking you if you want to switch to the Web
Perspective. Click Yes.
To know more, see
Creating Your First Web Application.
The editor provides you with different views that can be accessed from the
Window->Show View menu. 3 views prove
useful when using the WAC application.
The last 2 views have been customized to allow you to manipulate your Web Application.
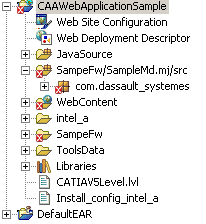 |
The Project Navigator View shows the web
project as well as the source directories that can be built.
|
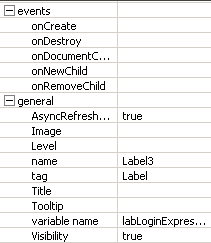 |
The Properties
view shows the list of properties of the widget currently selected in
the Layout or the
Outline views or in the
Behavior tab page. Properties values
can be modified from this view.Another way to display/change property value is to open the
Properties window by clicking the
Properties item in the contextual menu
from the Layout or from the
Outline view, or by double-clicking the
selected item. |
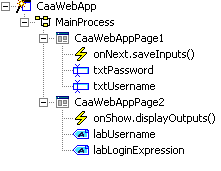 |
The Outline
view shows the layout content in a hierarchical tree view. Some widgets are
containers and include other widgets (i.e. Frame, TabPage, WebPartFrame,
Wizard). Only published widgets appear in the
Outline view.
If you have read/write access rights on the edited XMLDlg file,
the contextual menu is available in the |
The E-Application is made up of 3 tab pages:
LayoutTab PageMappingsTab PageBehaviorsTab PageLayout Tab Page
The
Layouttab page allows you to define your GUI pages and drop widgets onto the page. Widgets are inserted in this view and their position is defined. Widgets can be moved through drag and drop mechanism. The bounding box of the widgets is modified by stretching the widgets over many columns. By selecting columns or rows they can be made resizable. For more details on all these points concerning page setup, see Working with DialogBuilder. On all the widgets in this page, a contextual menu is also available. With this contextual menu you can insert widgets inside the selected widget (provided it is a container), delete the widget from the window or edit its properties in a properties window. StandardCut/Copy/Pasteitems are also available, associated to theUndo/Redopossibility. It displays at a given time one page of your E-Application ( one XMLDlg File). To navigate through the different pages, you can use the 'Next' and 'Previous' buttons or use the Outline view and select the page to be displayed.
When this tab page is active, a dedicated Dialog toolbar is available. The functionalities of this tab page are described in the Dialog Builder documentation. ( An Overview of the Dialog Builder can be found here). Mappings Tab Page
The Mappings tab page allows you to define data mapping between the different data sources (widgets, Session Data, Web Methods, custom-written java code ) as described in the data flow defined in the various "Behaviors".
Behaviors Tab Page
If they exist, the other tab pages define a Behavior that the user has associated with the GUI events. There is a set of Behaviors per XMLDlg file composing your E-Application. The number of Behavior tab pages depends on the active XMLDlg file displayed in the Layout tab Page. In these tab pages, you define a Data Flow between widgets, Web Methods, Session Data and custom-written java code to be launched when a widget event occurs. A single behavior can be associated with several different events.
|
|
Note that when this tab page is active, a dedicated Behavior toolbar is available. It allows you to move objects, add widget reference, define Data Link, create a Session Data, add custom-written java code, or delete any object on the graphical behavior. |
[Top]
All available widgets are available from the toolbar. You will find first the basic JDialog widgets, and then the custom widgets if XMLWidget files have been found in either the current workspace's runtimeview or in the prerequisite workspaces' runtimeview. To insert a widget in the layout, simply select its icon from the toolbar. By default, the widget is inserted in the first empty cell found in the layout. If there are no empty cells, a new row will be created at the bottom of the layout.
The toolbar also contains a combo box with all available themes. All themes found in the runtimeview are available from the combo box list. Remember that: XMLTheme files are in resources\stylesheets directories of the runtimeview.
|
|
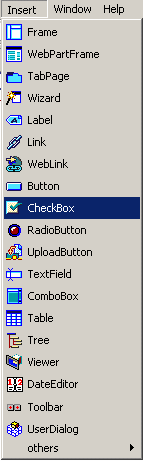 |
All available widgets are available from the
toolbar. You can find the basic widgets, and then the custom widgets
required if XMLWidget files have been found in the current workspace
runtime view or in the prerequisite workspaces runtime view. To insert a
widget in the layout, see
Inserting Widgets. A toolbar enabling to insert widgets also contains a combo box with all available themes. All themes found in the runtime view are available from the combo box list.
|
Note that the commands described below are available from the Navigator View only.
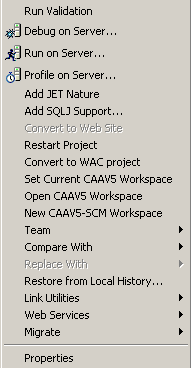 |
|
| For... | See... | |
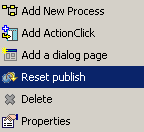 |
Add
New Process |
Creating a process |
Add
ActionClick |
Creating an ActionClick in the current page | |
Add a
dialog page |
Adding a new page before or after the current page | |
Reset
publish |
Unpublishes the widget (which is not removed from the layout) | |
Delete |
Deleting a Process, Deleting a Page, Deleting a Published Widget, | |
| Properties | Setting properties |
| For... | See... | |
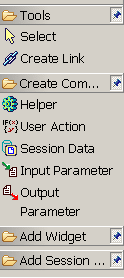 |
||
Create Link |
Create Data links between the output and the input plugs of the entities. | |
Helper |
Helpers creates a new helper in the current behavior. | |
User Action |
Actions creates a new user action in the current behavior. | |
Session Data |
Session Data creates a new session data in the current behavior. | |
Input Parameter |
Input Parameter creates a new input parameter in the current behavior. | |
Output Parameter |
Output Parameter creates a new output parameter in the current behavior. | |
Add Widget |
Inserting Widgets which provides you with the list of all the published widgets. If you want to use one of theses widgets, select it from the list and click the behavior sheet to insert it into the editor. | |
Add Session Data |
If you want to use one of theses session
data, select it from the list and click the behavior sheet to insert it
into the editor. Session Data are created using
Create Component->Session Data. |
[Top]
| [1] | JDialog Documentation Home Page |
| [2] | JDialog Overview |
| [3] | Creating Your First Web Application |
| [4] | WAC Troubleshooting |
| [Top] | |
|
Version: 1.30 [July 2005] |
Document created |
Copyright © 1994-2006, Dassault Systèmes. All rights reserved.