RADE Web Application Composer |
DialogBuilder |
Working with DialogBuilderMaking a JDialog Panel Interactively |
| User Guide | ||
AbstractThis article describes how to use DialogBuilder provided in the Web Application Composer RADE product and integrated to IRAD. DialogBuilder enables you to interactively design a JDialog window and to generate it. In this topic, you will learn how to create interactively the CAAJdgSmartDictionary use case exposed in the JDialog documentation. |
DialogBuilder is an interactive tool that enables you to create JDialog panels. You can:
Files associated to DialogBuilder editor are XMLDlg files. They appear in
IRAD with the
![]() icon. For more
information on the JDialog framework, see the
JDialog Overview article.
icon. For more
information on the JDialog framework, see the
JDialog Overview article.
[Top]
To find out more about the DialogBuilder interface, see Getting Familiar with the Web Application Editor. To know how to create a process, use widgets,..., see Building a Web Application with JDialog.
DialogBuilder requires a CAAV5 workspace. The CAAV5 file tree is mandatory, because many files are created in specific directories in this file tree. Inside this CAAV5 workspace, you need at least one framework and one module.
There are 2 different ways to do this, depending on the fact that you have the "Java Interactive Dashboard" product available or not.
Convert to WAC project. For more information on this command,
see Before Starting.[Top]
CAAJdgSmartDictionary is one of the provided use case for the JDialog framework. See Creating a command use case to see how to create this JDialog window by writing Java code.
The expected result looks like this:
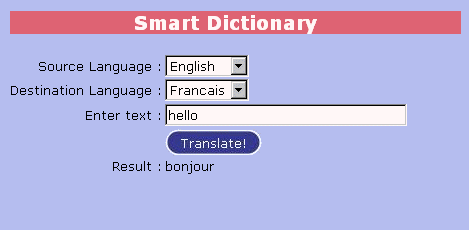
We are going to create the same window interactively using the DialogBuilder.
[Top]
Before launching WAC, you need to set the JAVA_HOME
variable. Otherwise, the following message will be displayed when running the
Get prerequisites or the
Create/Update RuntimeView commands.
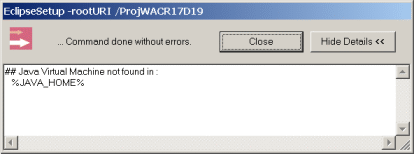 |
You can set this variable:
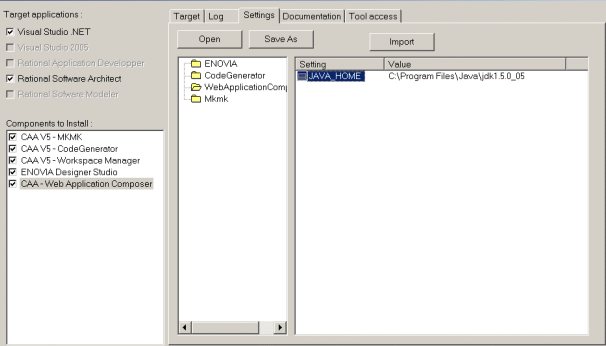 |
| [Top] |
Start->Programs menu,
access the IBM Rational->IBM Rational Application
Developer v7.0->Rational Application Developer
application.
Workspace Launcher
window, click Browse... to select
the directory that will contain the data. Click
OK. The application opens.
File menu, select
New->Other,
then Dynamic Web Project.
New Dynamic Web Project
window, enter the name of your project in the
Name field and click the Advanced>
button (SmartDictionary in this use case.)
Servlet version combo
box, select 2.4.
Target server combo box,
select Websphere Application Server v6.0
and click Finish. [Top]
Using Web Application Builder requires to work in a CAA V5 workspace. In order to follow along this scenario, you need a CAAV5 file tree, with a Framework and a java Module. In order to be able to build your java controller associated to your dialog, you also need to specify where are your prerequisites.
There are 2 different ways to do this, depending on the fact that you have the "Java Interactive Dashboard" product available or not.
|
|
Convert to WAC Project
window, select Mkmk (if need be),
the Tool level and
Next>. The levels available in the list
will depend on your install. The tools are initialized. Click
Close in the
Initializing tools... window.
Add... in the
Convert to WAC Project window to define
the prerequisites of the CAA V5 workspace you are creating. A
Select Directory dialog box is displayed.
OK.
Next> once your
prerequisites are defined. The Installing Prereqs dialog box is displayed.
Click Close when the installation
is done.
Close in the
Eclipse Setup window.
Framework name field,
enter the framework name: MyFw and click
Next>. Module name field, enter
the module name: CAAJdgSmartDictionary
and click Finish. The
Navigator view now displays the generated
folder and the files matching the required CAA V5 workspace architecture
(see picture opposite.)The final step consists in creating a new Java package for the generated classes that will contain the generated business logic driving the behavior of your web application.
Navigator view.
New->Other->Java->Package to display the
window below. Click
Next>.
Name
field, enter
com.dassault_systemes_sample1.
Finish when done. Create a new JDialog to start the
local test server. To do so, select your web project in the
Navigator view,
and select
Run >Run on server from the
contextual menu. Wait until the server is in the state "started".
Server perspective. To
do so, from the Window menu, select
Show View->Servers.
Server Configuration
view, right-click and select New->Server.
The New Server dialog box is
displayed.
WebSphere v6.0 Server
and click Finish.
WebSphere v6.0 Server@localhost,
and select Start.
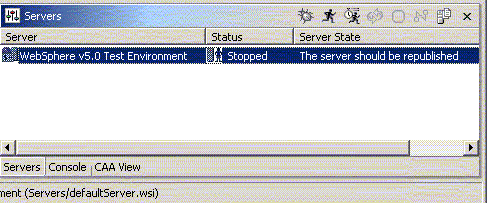
The following editor appears:
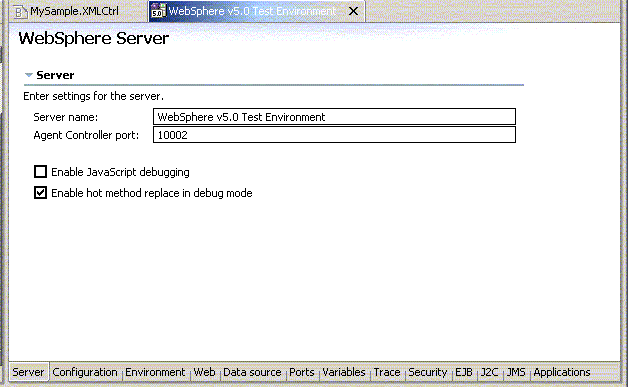
Navigator view, and select
Run->Run on Server. [Top]
File/New/Other.../CAA
e-application/JDialog File and click
Next.
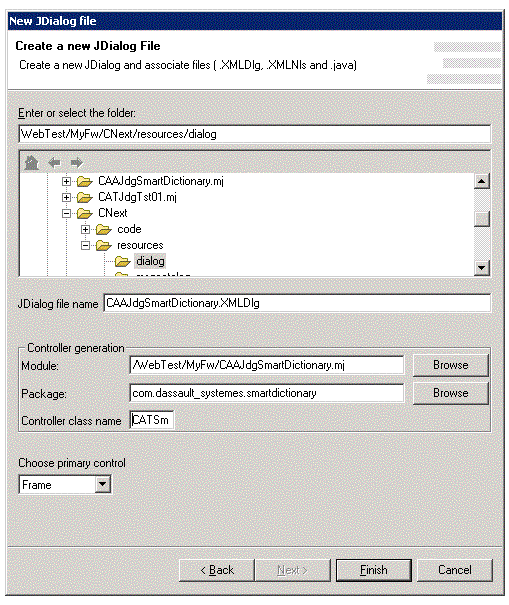
|
|
If an empty list appears in the package
selection window, check that your selected module is defined as a
Source directory in your project. If not, use the
CAA Project/Update-Generate Projects... window to declare this module as an IRAD project. |
Finish. The following
files are created:The DialogBuilder interactive editor is activated. Its toolbar is
inserted, and the editor is opened on the
Layout tab page, showing an an empty Frame. Your framework
IdentityCard.h and your module ImakeFile.mk have been automatically updated
to add CATJDialog, CATJSystem ans CATJsyODT as compiling prerequisite
modules.
|
|
|
Once you have set your prerequisites, you might need to republish and restart the local test Server.
[Top]
This title is a Label widget. Click the Label icon in the toolbar. By default, Label1 is created at the top-left in the window. In the outline, you can see that this label is a child of the root frame widget.
To identify this label, change its name. In the property view change the name field and set the value SmartDictionaryTitle. This is now the name of the widget. By default, the name of the widget is also the text displayed for the label.
Now we want to give an NLS Title to this widget (different from the widget name): another way to modify the properties of a widget is to open the property window. Select the SmartDictionaryTitle in the Layout or in the Outline view, and click Properties in the contextual menu. The properties window is opened. Enter "Smart Dictionary" in the Title field and click
OK. Then you see that the new title is displayed in the Layout, but the widget name remains SmartDictionaryTitle in the Outline view. This title is automatically added by the editor in the MyFw\CNext\resources\msgcatalog\CAAJdgSmartDictionary.CATNls file.
In order to display the title with a bigger font and with a red banner, change the Level property of the label. Set the Level property to 1, using one of the two methods explained previously.
Now, we must change the widget attachment. For the moment, the label is at the top-left of the page, and it should be top centered and take the width of the page. This can be done with the mouse in the Layout tab page. Select the Label. The selected widget is highlighted with a pink frame. Grab this frame and stretch it to the right border of the Layout page. When you get the West-North-East cursor, release the mouse. The cursor will reflect that the widget is attached on left-top-right borders of the cell.
Select the CATSmartDictionaryController frame in the Outline View, and insert a Label and a Combo Box using the contextual Menu
The new Label and Combo Box are created as children of CAASmartDictionaryController root frame. Set the widget names to SourceLangLabel and SourceLangCombo as explained before, in the property view of each widget (field name) , and set the NLS Title "Source Language:" to the SourceLangLabel widget.
By default, widgets are added in the first empty cell found. If none is found, a new row is added at the bottom of the page. In our sample, each widget is added to a new row. You need to move SourceLangCombo on the same row as SourceLineLabel. Use the mouse to drag the widget to its desired position. Select the Combo Box, and keep the mouse button pressed. The 3 cells of the grid layout are displayed with thin black lines.
Move the Combo Box to the right of the SourceLangLabel cell. The future place of the Combo Box is symbolized with a small square .
Release the mouse, and a second column is created to contain the Combo Box.
You can notice that an "empty cell" is created on the first row, near the SmartDictionaryTitle. Stretch again this label over the 2 columns so that it takes all the width of the page.
Now you want to put the SourceLangLabel closer to the SourceLangCombo. Therefore, select the SourceLangLabel in the Layout, and keep the mouse down. You can see that this widget has a North-West attachment in the cell. Move the widget to North-East of the cell, and release the mouse. The Label is now closer to the Combo Box.
You can now specify the SourceLangCombo content. Double-click SourceLangCombo in the layout or in the Outline view. The Properties window is displayed. Click
Object contents. In this window, you can enter the list of the languages to be displayed in the combo box. Add English, French, German, Spanish, Italian and clickOK.
You should now see the following Layout:

Repeat the same steps for the Destination Language Label and Combo Box. Widget names are DestLangLabel and DestLangCombo. The NLS Title for DestLangLabel is "Destination Language:", and the content of DestLangCombo is French, English, German, Spanish, Italian. The result is the following:
Repeat the same steps to insert a label and a TextField. Widget names are EnterTextLabel and WordZone, and the NLS Title for EnterTextLabel is "Enter Text".
Insert a button. The widget name is TranslateButton and its NLS Title is "Translate". By default, a new row is created to insert this button, and the button is in the first column of this row. Drag the button over to the second column as explained before.
Insert now 2 Labels for the Result. Widget names are ResultLabel and ResultZoneLabel. The NLS Title for ResultLabel is "Result:" but the text for the ResultZoneLabel is not static and will be dynamically managed by the java controller. By default, ResultLabel is created in the first empty cell found (first column of the fifth row), and the ResultZoneLabel is created in the first column of a new row. Drag the labels in the correct cells.
Now, if you compare your window layout with the expected result, you can notice that there is more space between rows. By default, the total height of the window is divided by the number of rows, and the total width is divided by the number of column, depending also on the size of the widget displayed in each cell. In our example, the height is divided in 6 equal rows, and the width is divided in 2 columns almost equal. You can change it by specifying extendable rows and columns. Click the thin red line in front of the last row. Since it has now become the only extendable row in the window, it will extend to take as much space as possible. The first 5 rows now occupy the minimum necessary place to display the titles, and the remaining space is left for the last row. Had there been several extendable rows, the fix rows would have taken the minimum place to be displayed, leaving the remaining space to be shared between the extendable rows. The same mechanism exists for extendable columns. Click the thin red line of the last column.
The layout of your window is now complete. Save your work using
File/SaveorCtrl+S. All associated files (.XMLDlg, .CATNls, .java) are automatically saved.
[Top]
To define the behavior of your window in the java controller, manage the widgets through associated java variables. In this example, you will need to retrieve the selected languages in the 2 combo boxes, as well as the text to be translated, and set the result of the translation. Each widget being mapped to a java variable, you need 4 java variables in this example.
We start by declaring the java variable _srcLangCombo associated to the SourceLangCombo widget:
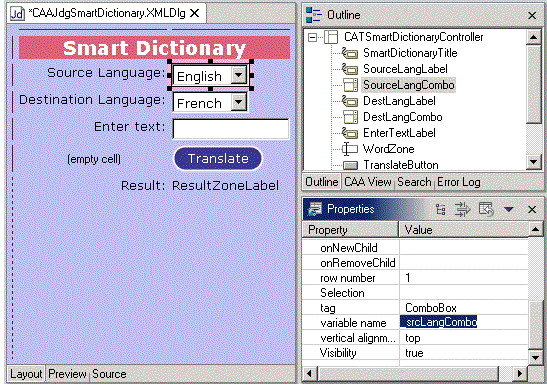
| Widget | variable |
| DestLangCombo | _destLangCombo |
| WordZone | _wordZone |
| ResultZone | _resultZone |
Now, the java controller contains 4 java variables declarations.
[Top]
In this application, the only method you need is the callback associated to the TranslateButton activation.
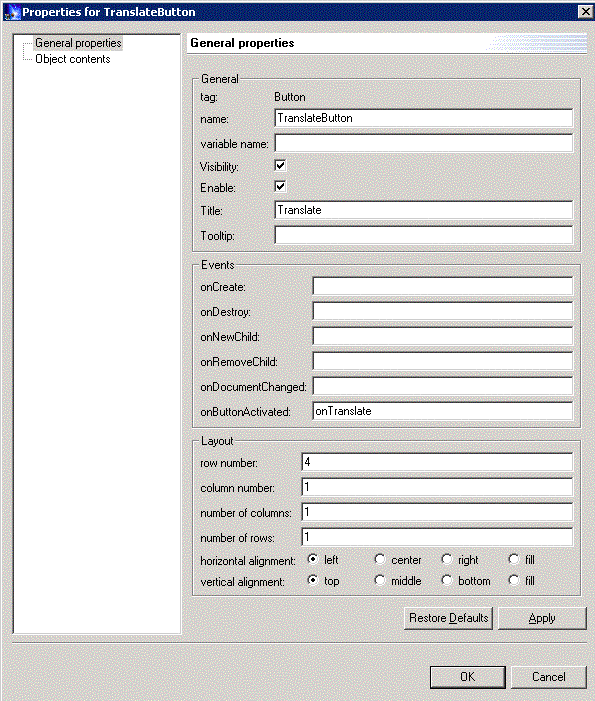
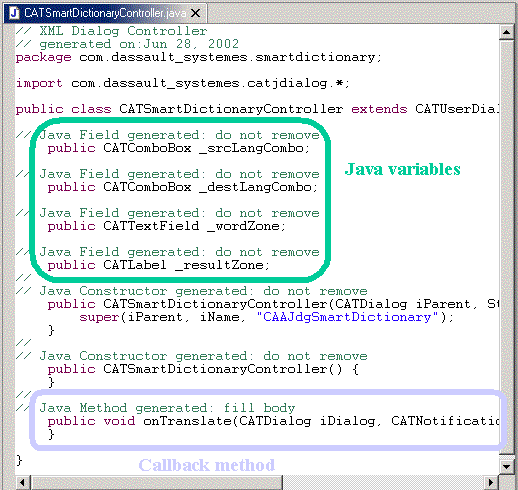
|
// // Java Method generated: fill body public void onTranslate(CATDialog iDialog, CATNotification iNotification, Object iData){
} |
[Top]
You now want to check that your window has been correctly defined, and that it runs correctly in a Web server project.
Since your CAAV5 workspace has been defined as a Web Project in IRAD, you can use Run on Server in the
Navigator view. When the server is started, select the
Preview tab page in the
DialogBuilder editor.
|
|
You can also run your application in a
standard web browser. To do so, remember to:
|
While you design the layout of the window, the corresponding XMLDlg and CATNls files are created under the framework. Since the preview fetches files under the runtime view, an update of the runtime view is run transparently whenever you activate the Preview tab page.
Select a source language and a destination language in the predefined list of languages in the combo boxes, enter a text to be translated, push the button Translate. The result is displayed in the result zone. The preview tab page offers more than a simple rendering of the window because your java code is also being executed in the web server.
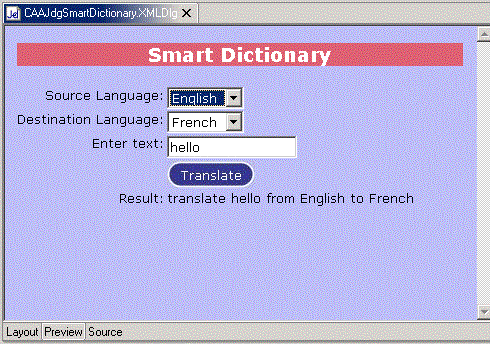
Creating a JDialog window involves 4 steps:
[Top]
| [1] | JDialog Documentation HomePage |
| [2] | JDialog Overview |
| [3] | CAAJdgSmartDictionary JDialog Use Case |
| [4] | Java Interactive Dashboard |
| [Top] | |
| Version: 1 [November 2006] | Document created |
| [Top] | |
Copyright © 1994-2005, Dassault Systèmes. All rights reserved.