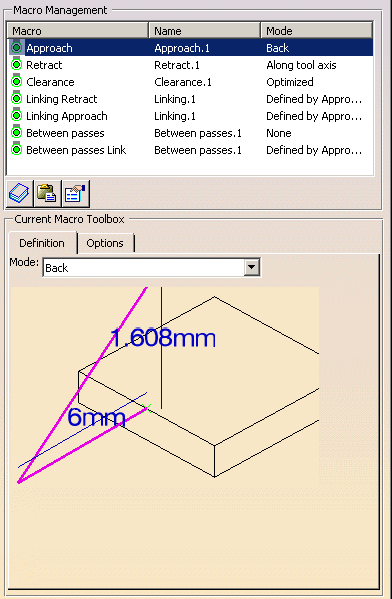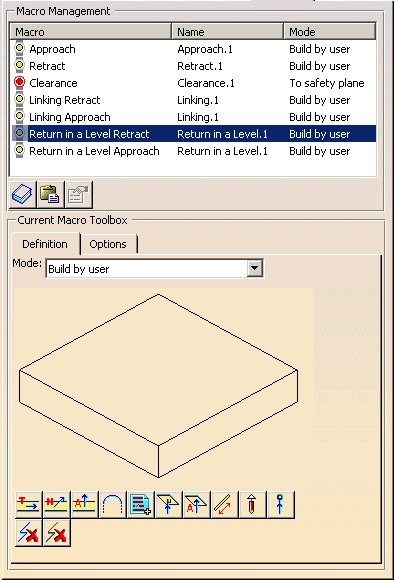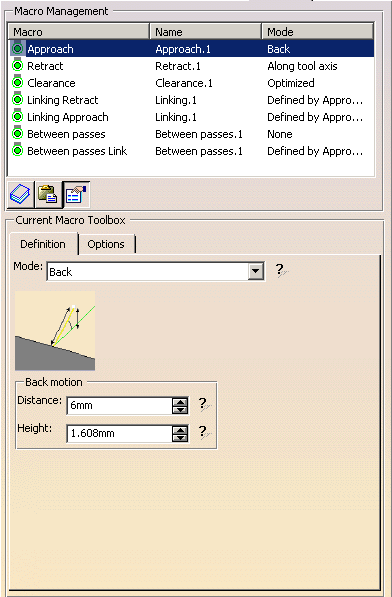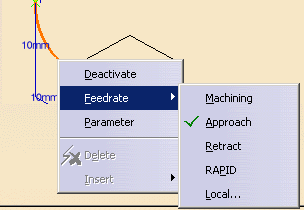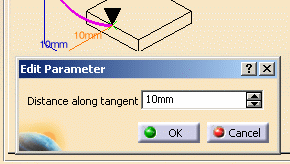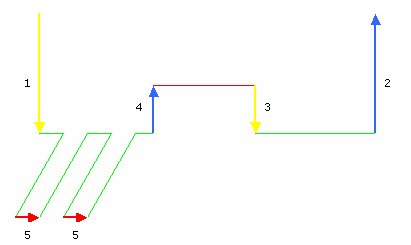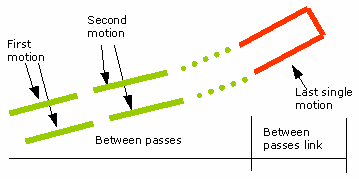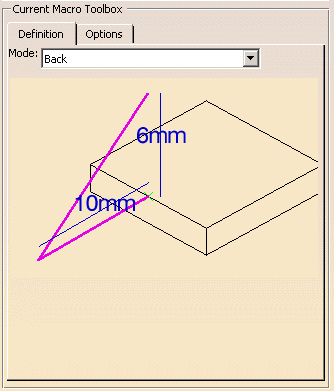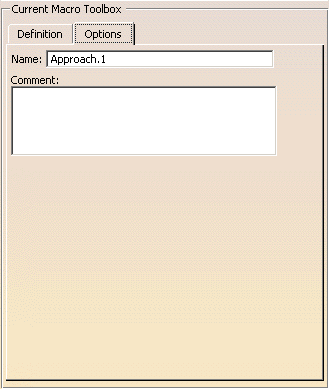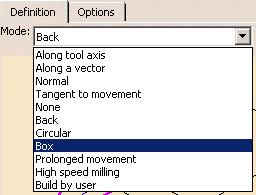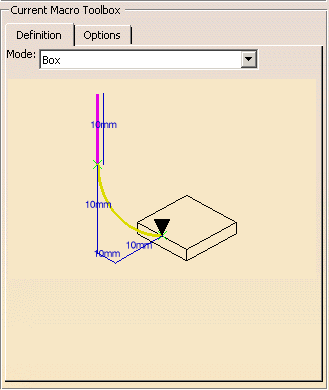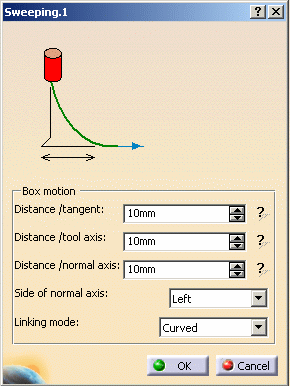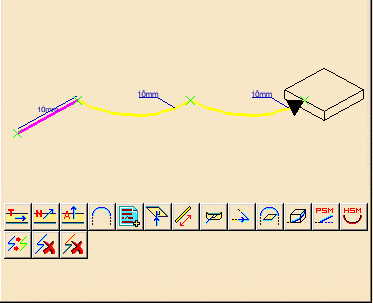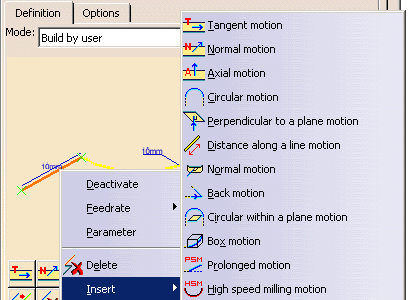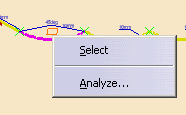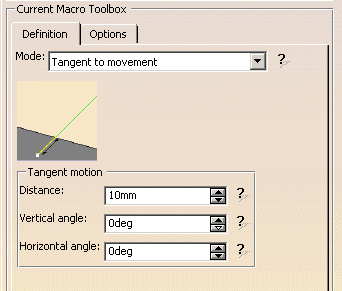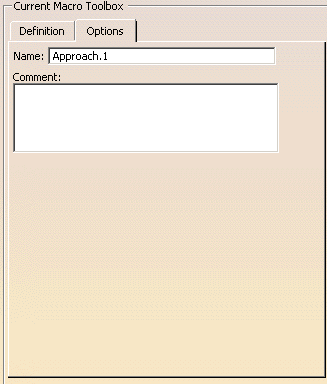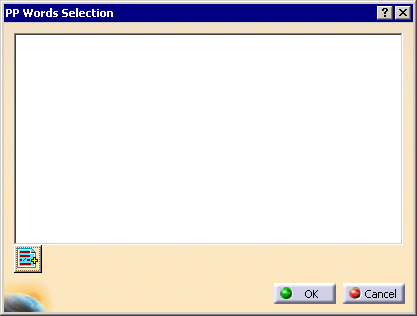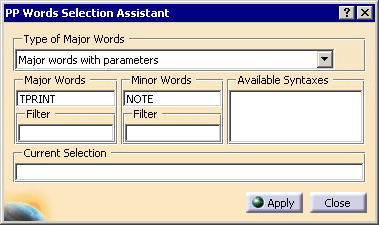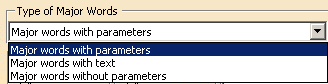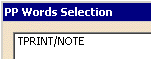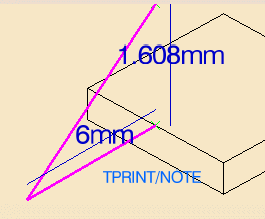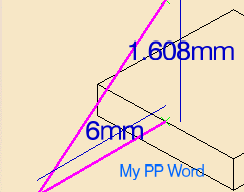| |
With the exception of the Roughing,
that offers only the Build by user graphic mode for pre-and
post-macros in addition to automatic macros, and
Isoparametric Machining operations, you are offered three different
methods to add macros:
- the catalog method, by using macros already built and stored in a
catalog. For more information on how to save or load an existing macro,
please refer to
Build and use a macros catalog.
- the graphic method, by using the macros proposed by the application.
It is a quick method, that does not require the definition of the
parameters. However, you can double-click the representation of the macro,
or use its contextual menu, to tune up the parameters.
- the numeric method, by defining the macros parameters.
Click  to switch from
the graphic mode to the numeric mode. to switch from
the graphic mode to the numeric mode.
|
| |
Dialog box in the graphic
method:
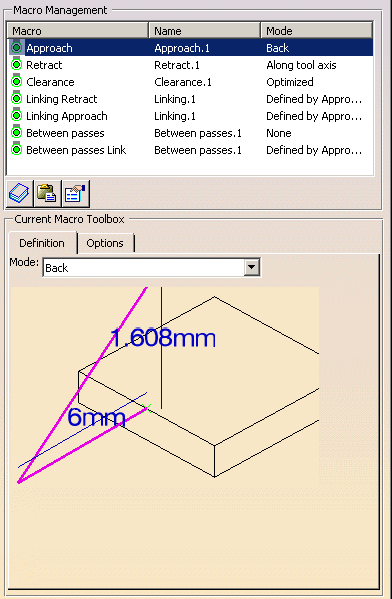
Dialog box in the
graphic method, using the Build by user macros:
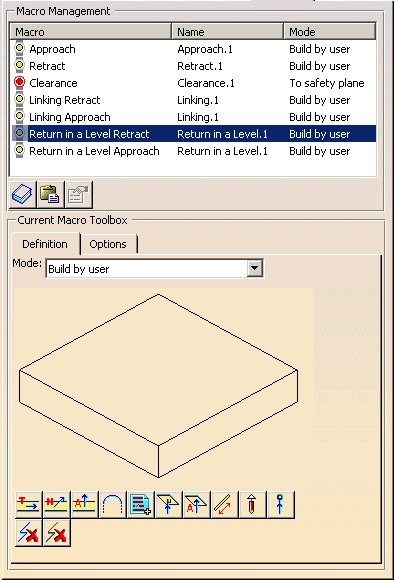
Dialog box in the numeric mode:
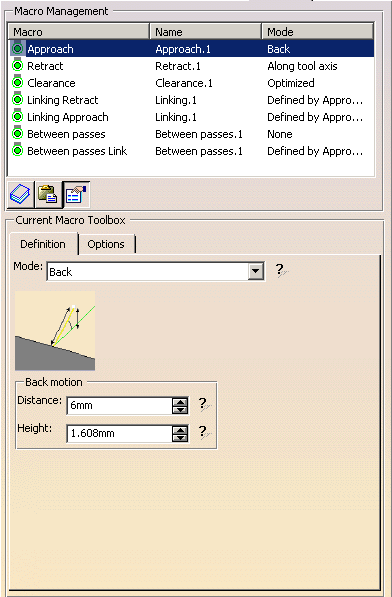 |
| |
With the cursor in the viewer window of the
dialog box, you can zoom in and out and pan the paths.
Place your cursor
on a portion of the macro path.
Right click to display the contextual menu.
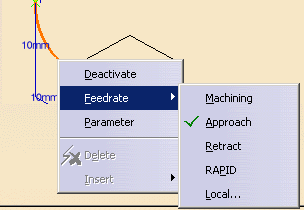
-
Delete and Insert are available for
the Build by user macros.
-
The parameters dialog box can also be launched by
double-clicking a portion of the path in the viewer.
- can also double-click a label in the viewer. This will
start the Edit dialog box of the corresponding parameter.
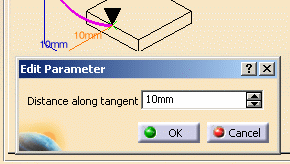
|
 |
The graph displayed in the viewer of the dialog box is a
generic representation of a macro mode.
It is not the true representation of the macro you are using or defining. To
check the result of you settings, press Replay. |
| |
For each operation, you can define the following macros:
- Approach,
- Retract,
- Linking Retract,
- Linking Approach,
- Clearance,
- Between passes (not available for Spiral Milling, Pencil),
- Between passes Link (not available for Spiral Milling,
Pencil, ZLevel).
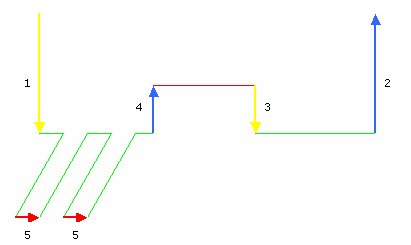
|
 |
Note that Between Passes has been split into
Between passes and Between passes Link.
Between passes
Link corresponds to the highlighted portion of the path below:
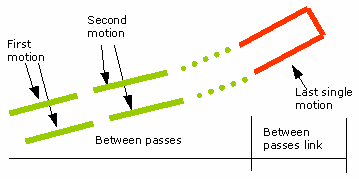 |
| |
The macros are listed as follows:
- In the Macro column, you find the type of the macro,
- In the Name column, you find the name of the macro,
- In the Mode column, you find the machining mode of the
macro.
By default, the application has affected a machining mode to each macro.
To affect another machining mode to a macro, select the macro line in the
Macro Management frame,
then select a machining mode in the Mode list, for examples:
For Approach, Retract, Between passes:
-
Along tool axis,
- Along a vector,
- Normal,
- Tangent to movement,
- None,
- Back,
- Circular,
- Box,
- Prolonged movement,
- High speed milling
(not available for Sweep Roughing, Spiral Milling, Pencil),
- Build by user.
For Linking Retract, Linking Approach:
- Along tool axis,
- Along a vector,
- Normal,
- Tangent to movement,
- None,
- Back,
- Circular,
- Box,
- Prolonged movement,
- High speed milling
(not available for Sweep Roughing, Pencil,)
- Ramping up to plane (Spiral Milling),
- Defined by
Approach/Retract,
- Build by user.
For Clearance:
For Between passes Link (not available for Pencil):
|
 |
The operating mode described hereunder proposes
two modes to define macros:
These modes are
available for all 3 Axis Surface Machining operations with
the exception of the Roughing operations where only the numeric mode is
available,
and the ZLevel operations where the two modes below are proposed, but with a
limited number of motion types to avoid inconsistencies:
You can insert PP Words as you define the
macros.
General information about PP Words can be found in
PP Tables and PP
Word Syntaxes.
PP words can be inserted and edited in macros of the following
operations:
- Sweep Roughing, Sweeping, Z-level (for Approach, Retract, Linking and
Between Passes),
- Pencil, Contour-driven, Spiral milling (for Approach, Retract, and
Linking),
- Roughing, Prismatic Roughing, Power Machining and Cavities roughing
(Pre and Post motions).
Information about Surface Machining macro parameters can be found in
Macro Parameters. |
| |
-
Go to the macros tab
 . .
|
You are offered three methods to add the macros:
-
the catalog method. Click
 to
save a macro in a catalog and to
save a macro in a catalog and
 to read a
macro from a catalog. to read a
macro from a catalog.
-
the graphic method, using macros proposed by the
application,
-
the numeric method, by defining yourself the macros.
|
In the Macro Management
frame, you will find the list of the type of macro that can be defined
for the current machining operation.
And for each type, you will find the
Name of the macro and the machining
Mode affected to this macro.
|
-
By default, you are offered a graphic mode, with macros
proposed by the application,
the parameters of those you can edit.
-
Select the Approach macro in the list above.
In the Definition tab,
select a machining mode from the list:
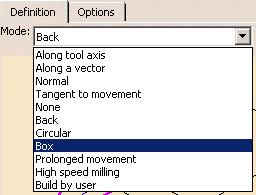
The viewer in the dialog box is updated accordingly,
with pre-defined parameters:
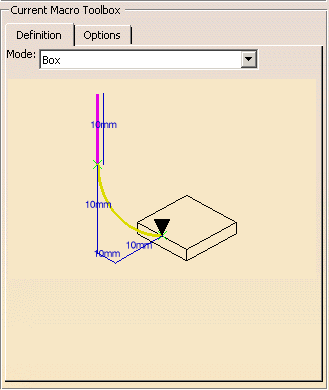
The current macro path is colored violet.
 |
The graph displayed in the viewer of the dialog box is a generic
representation of a macro mode.
It is not the true representation of the macro you are using or
defining.
To check the tool path, click Replay. |
-
With the cursor in the viewer window of the dialog box,
you can zoom in and out and pan the paths.
-
Place your cursor on a portion of the macro path.
Right-click to display the contextual menu.
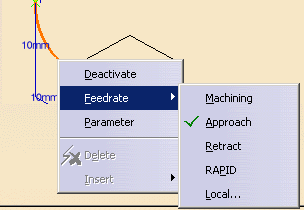 |
-
Deactivate:
Deactivates the selected macro path,
-
Activate:
Activates a path that was previously deactivated,
-
Feedrate:
Allows you to modify the feedrate type associated to the selected
macro path by
making a selection in the sub-menu. If Local is selected, you can
assign a local feedrate value.
-
Parameter:
Tunes up the parameters of the macro in the dialog box that is then
displayed.
|
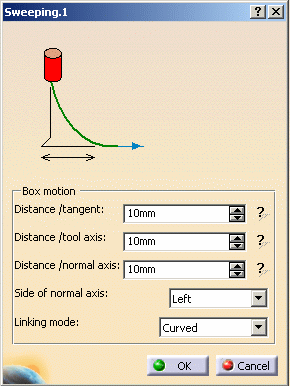
The parameters dialog box can also be launched by double-clicking a
portion of the path in the viewer. |
-
Double-click a label in the viewer to start
the edition dialog box of the corresponding parameter.
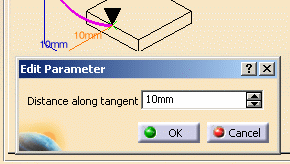
-
Once you are satisfied with the settings of a
macro, select another one to tune up,
or click OK to validate and exit the dialog box.
-
Still in this mode, you can select
Build by user at the
bottom of the Mode list.
You can use the following icons to specify macro paths:
-
Click an icon to add the predefined macro path. The viewer
is updated with the added path.
A zoom out is performed to enable you to visualize all the macro paths.
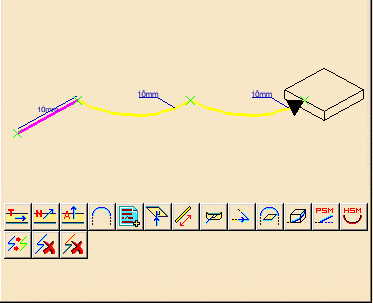
-
The current path is colored violet. A contextual menu is
available:
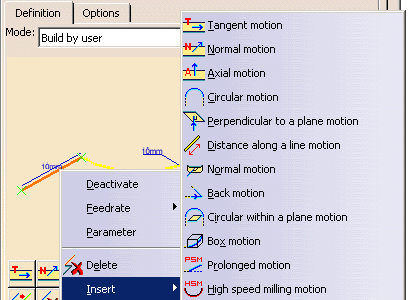 |
-
Deactivate: Deactivates the selected
macro path,
-
Activate: Activates a path that was
previously deactivated,
-
Feedrate: Allows you to modify the
feedrate type associated to the selected macro path
by making a selection in the sub-menu. If Local is selected, you can
assign a local feedrate value.
-
Parameter: Tunes up the parameters of the
macro in the dialog box that is then displayed.
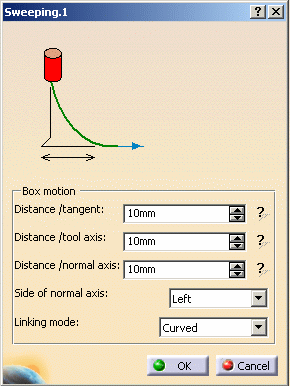
The parameters dialog box can also be launched by
double-clicking a portion of the path in the viewer.
|
-
Delete:
Deletes the current macro path
-
Insert:
Inserts another macro path.
|
 |
The graph displayed in the viewer of the dialog box is a generic
representation of a macro mode.
It is not the true representation of the macro you are using or
defining.
Click Tool Path Replay
 to check the result of you settings.
to check the result of you settings. |
-
When a geometry is required (e.g. Add
circular within a plane motion) the geometry is also represented.
A contextual menu is available on this geometry:
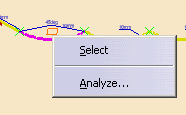
-
Select:
Displays the edition dialog box of the geometry,
-
Analyze:
Launches the geometry analyser.
|
-
You can also double-click a label in the
viewer.
This will start the editon dialog box of the corresponding parameter.
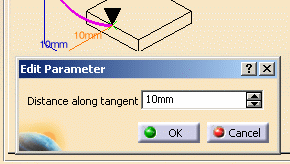
|
| |
-
Click  to
switch to the numeric definition mode of the macros. to
switch to the numeric definition mode of the macros.
|
 |
This button is not available if you have
selected Build by user. |
| |
-
The list of the machining modes available is displayed.
It is the same as above, with the exception of Build by user.
-
When you select one mode, its sensitive icon and required
parameters are displayed in the viewer:
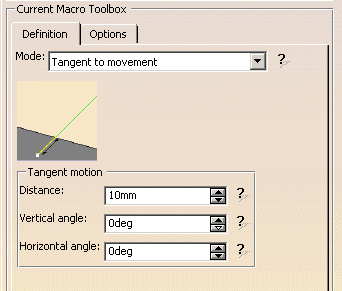
-
Set the parameters according to your needs.
Use the interrogation mark to display or hide the graphical help.
-
In the
Options tab, you can define the name of the macro and enter a
comment.
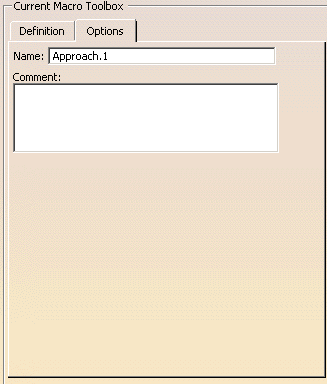
More information is available in the
Macro Reference chapter. |
|
|
General information about PP Words can be found in
the NC Infrastructure User's Guide.
-
Make sure you have defined a machine in the Part Operation
and a PP word table on that machine.
If you have not done so, a warning is
displayed, and the PP Words Selection Assistant is not usable.
However, you can type PP words directly in the PP Words Selection
dialog box, using your own syntax.
-
In
Build by user
mode, click
Add PP word list
 , ,
In the other mode, double-click the green cross (that is inserted
automatically before each elementary motion) in the sensitive icon.
-
The PP Words Selections dialog box appears.
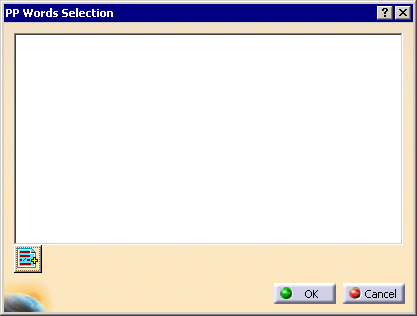
-
Click
Add PP word list
 .
The PP Words Selection Assistant is displayed. .
The PP Words Selection Assistant is displayed.
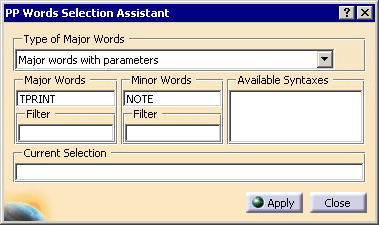
-
Select the type of Major Words you require from the drop
down list:
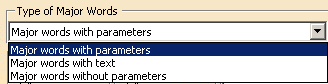
Select a Major or a Minor word. It is displayed in the Current
Selection field. Click Apply.
The PP Words are displayed in the PP Words Selections dialog
box
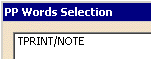
Click OK. The PP Words are displayed in the sensitive icon:
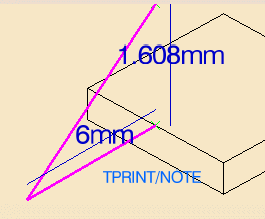
Alternatively, you can type a PP Word directly in the PP Words
Selections dialog box with your own syntax:
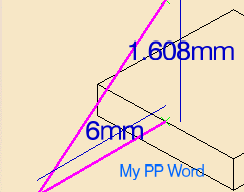
|
 |
|
| |
 |
![]() to switch from
the graphic mode to the numeric mode.
to switch from
the graphic mode to the numeric mode.