 |
This task illustrates how to use
Explode  . .
Exploding the view of an assembly means separating the components of
this assembly to see their relationships. At any time, though, you can check
the product structure via the specification tree.
Explode  allows you to understand fully the product structure in a 3D context.
allows you to understand fully the product structure in a 3D context. |
 |
-
Select Product1 in the specification tree or
on the PPR tree.
-
Click Explode  . .
-
Set Depth to All levels (if not
already set).
| The Depth parameter lets you choose between a totally
(All levels) or partially (First level)
exploded view. |
-
Set Type to 3D (if not already
set).
If you are using Explode
 in a product window, you can generate a sequence from the exploded
view if you select the Generate Sequence checkbox before
launching the explode operation.
in a product window, you can generate a sequence from the exploded
view if you select the Generate Sequence checkbox before
launching the explode operation. |
 |
For more detailed information refer to
Generating a Sequence from an Exploded
View. |
-
Click Apply to perform the
operation.
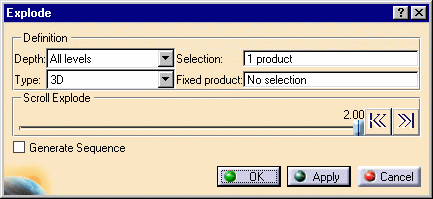 |
| The Scroll Explode field gradually displays the
progression of the operation. The application assigns directions and
distances. Once complete, the assembly looks like this: |
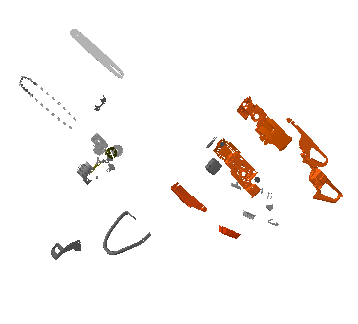 |
| This operation enables you to view all components separately. |
-
If you select  ,
you go back to a product structure level. ,
you go back to a product structure level.
| In this case, because All Levels was
initially selected, you go back to a view of the geometry on the
sub-entity level. In this case, the sub-entities are the engine,
handle, and sword, as shown below. |
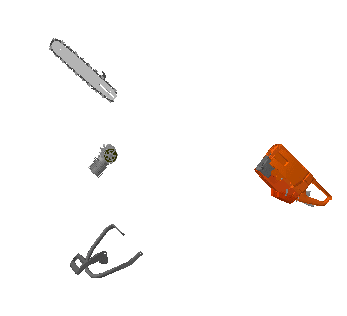 |
 |
You can easily move products within the exploded view using the
3D compass. |
| |
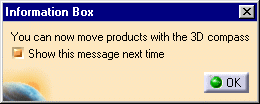 |
-
Select the OK button to confirm the operation
or select the Cancel button to restore the initial view.
If you select the OK button, the following warning
message is displayed because the exploded view is kept when exiting
the command. In this case, if you need to restore the initial view,
select Reset  . . |
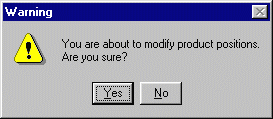 |
|
![]()
![]()