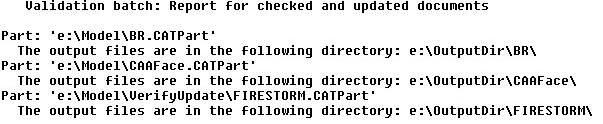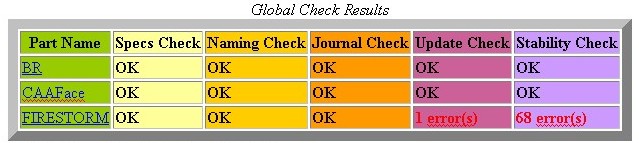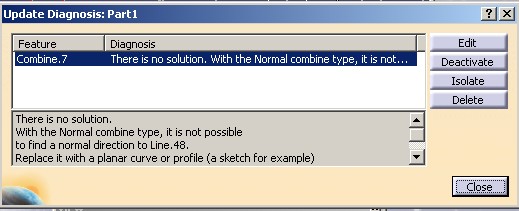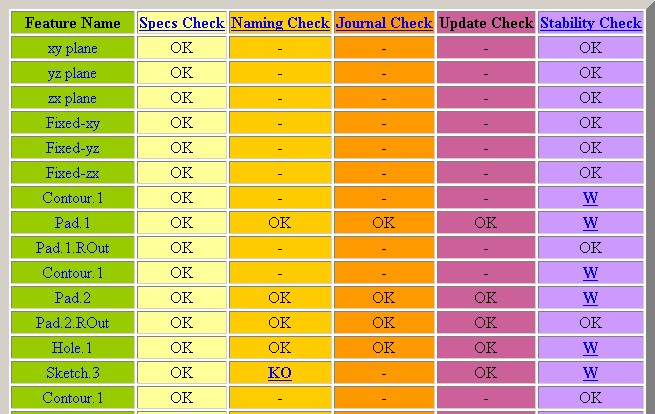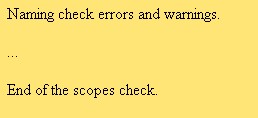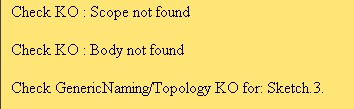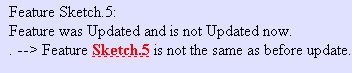Mechanical Modeler
|
|
Verifying the Validity of a Geometrical Feature
Using the CATMmrVerifyUpdate Application |
| Technical Article |
Abstract
This article shows the usage of the
CATMmrVerifyUpdate application. This application enables you to
validate a new geometrical feature [1] or to
verify the feature update's stability after code modifications.
|
CATMmrVerifyUpdate Application Principles
The CATMmrVerifyUpdate Application can be used in two steps:
- When you are developing a new feature.
At first, it enables Feature Modeler [2] rules verification.
Next, the application allows you to verify that the result provided by the CATIBuild
implementation on the feature is correct [3].
- When the code creating a feature is modified.
The application allows you to check the update's stability of the feature for
which the contents of the CATIBuild implementation [3]
(or its included methods) has
been changed.
[Top]
How to Launch the CATMmrVerifyUpdate Application
To launch CATMmrVerifyUpdate, you will need to set up the build time
environment, set up the run time environment, and then execute the command [8]
such as:
mkrun -c "CATMmrVerifyUpdate [InputPart |-L PartList]
[-specs] [-valid] [-stab]
[-o OutputPath] [-feat FeatureName]
[-cat
CatalogName] [-noforce] [-h]"
or if you have only the run time environment, you can use the catstart
command to launch CATMmrVerifyUpdate
catstart -run "CATMmrVerifyUpdate
[InputPart |-L PartList]
[-specs] [-valid] [-stab]
[-o OutputPath] [-feat FeatureName]
[-cat
CatalogName] [-noforce] [-h]"
The usage of catstart is explained in
the interactive documentation. Refer to
CATIA Infrastructure > CATIA Infrastructure User Guide > Basic Tasks
> Starting Version 5 > Starting a Session
on Windows (method 5) or Starting
a Session on Unix (method 2)
The CATMmrVerifyUpdate application carries out checks on Part
documents. You can online set one document (InputPart), or you can
specify a list of documents in a text file (PartList). This file is
pre-fixed with the -L option. If a txt file is given, the InputPart
argument is not taken into account. In two cases, the Part document
format is the complete path with the .CATPart suffix.
Whatever
the options, CATMmrVerifyUpdate checks the update
of the Part features.
The options are the following, the first three being afterwards named the
"check options":
- -
specs
In addition to
the update check, CATMmrVerifyUpdate also checks
for each feature some Feature Modeler [2] rules and some others rules: Specifications
-validIn addition to
the update check, CATMmrVerifyUpdate also
checks for each feature:
This option enables you to check the CATIBuild result [3].
Caution, this check option is available only if the -cat option is
set.
-stab
In addition to
the update check, CATMmrVerifyUpdate also
makes a comparison, between some specific values, before and after the
feature's update: Update
Stability.
This option enables you to check the validity of the modifications done in
a CATIBuild implementation [3].
-o OutputPathCATMmrVerifyUpdate generates some TXT files and HTML files according
to check option's requested. This option allows you to specify the path
of these files, otherwise there are created in the directory indicated by the CATTemp environment variable.
There are files to sum up for each processed Part the check results.
- Whatever the check option there is the CheckSummary.txt
file.
- If at least one check option is specified (-specs, -valid,
-stab) there is also the CheckSummary.html
file
For each Part to analyze, a sub-directory, named with the Part name, is
created inside the result directory. This sub-directory contains:
*) Files to sum up for each processed Part's feature the
check outputs.
- Whatever the check option there is the PartSummary.txt
file
- If at least one check option is specified (-specs, -valid,
-stab) there is also the PartSummary.htm
* ) Either the errors, the files below can be
also generated. They contain the details of check outputs.
-feat FeatureNameThis option enables you to check only one feature contained in the InputPart
Part document. FeatureName can be:
- The alias name of the feature (CATIAlias- GetAlias)
- The display name of the feature (CATISpecObject- GetDisplayName)
- The (internal) name of the feature (CATISpecObject-GetName) [2]
This option is not taken into account if there are several Parts
-cat CatalogNameThis option, only available for the -valid and -stab
check options, enables you to filter the
features to analyze. Thanks to this option, you can select a specific feature catalog to filter your
features among the features of the Part document. CatalogName is the name of the feature catalog without
the storage path and with the ".CATfct" suffix.
This table summarizes by check option type the feature taken into account:
| |
with -cat |
without -cat |
| -spec |
All the features are
checked |
All the features are
checked |
| -valid |
Only the features of the catalog are checked |
No check |
| -stab |
Only the features of the catalog are checked |
All the features are
checked |
When there are several Parts, this option is applied to all.
-noforceIf the Part is up to date, this option must not be set, and the application
will launch an update (force update) on all its features. Otherwise, if the
Part is not up to date, -noforce must be set, and in this case a simple update
will be launched. In other words:
- if -noforce is not set
- The Part is Up to Date : a force update is done
- The Part is Not Up to Date: an error is generated
- if -noforce is set
When there are several Parts, this option is applied to all.
-h This option displays the valid options for the command.
[Top]
Checks in Details
In this section, you will find in details the check meaning and the list of tests
done for each of them.
Update
This check enables you to validate the update of the geometrical features. In other words, it tests that the construction of the
result associated with
the feature is generated without error [5].
There are two reasons for an update error:
- A bad input specification for the feature. If it is possible, change
the input
- A topological error. By using the -valid options you could analyze
the error.
The results are displayed in the PartSummary
files and
Specifications
This check allows you to validate the Feature Modeler rules: attributes without
valuation, feature not aggregated and other rules such as links to document not resolved and so on. To
do that, CATMmrVerifyUpdate uses the Data Upward Assistant. Refer to
CATIA Infrastructure > CATIA Infrastructure User Guide > Advanced Tasks
> Using the Data Upward Assistant for complete details about this tool and
how to analyze the output errors.
CATMmrVerifyUpdate launches the CATDUAV5 command with the two
first priorities:
- Priority One Return Code: Upwarding action may lead to data deletion
- Priority Two Return Code :Upwarding action may lead to data modification
(without deletion)
The results are displayed in the CheckSpecifications.txt
file
Topological Report
This check tests that the topological journal is valid. Refer to the CGM
Journal article [7] for more details about the
journal.
The results are displayed in the CheckJournalVerdict.html
and CheckJournalMoreInformation.html
files.
Generic Naming
The update mechanism builds the result of the geometrical features. This
result is a topological object (a CATBody) and an internal object (the
scope).
This scope ensures the access stability of each cell of the CATBody. It
must contain a node for each followed
cell [4].
There are several kinds of check:
Test that each feature has a scope and its scope has a link to a CATBody.
Test the bijection between nodes and followed cells, in other words:
- Test that each cell is selectable.
The "Journal Debug" interactive command can help you to check
such error. [6]
The results are displayed in the CheckNaming.html file.
Update Stability
The aim of this check is to verify the update stability of a given Part. The
Part, created at the creation feature step, has been stored to be the reference.
At each code modification:
- In the CATIBuild or CATIBuildShape implementation code,
- In your topological operator,
- In the journal management
it is important to test that the feature is stable from the update viewpoint.
A none update stability can break another feature which have for input a cell (a
BRep feature [4]) of the modified feature.
There are several kinds of check:
- No regression in the topological cell naming (only if -cat option)
It is important to guaranty the naming stability, so that the following
features, that are laid on the feature geometry, will continue to update
themselves even if the feature is modified.
No addition nor suppression of nodes (only if -cat option)
The geometrical results are still the same:
- Test the volume - There is an error if the difference represents 0,1 % of
difference with the initial volume.
- Test the gravity center - There is an error if the difference is larger than
0,01 mm
The results are displayed in the CheckStability.html file.
[Top]
Output Files in Details
This section describes in details the contents of each output files. It
enables you to see their presentation, and the most important, to understand the
check result signification.
CheckSummary.txt /
CheckSummary.html
These files sum up on a row and for each processed Part the result of each
specified checks. The TXT file is always provided whenever the HTML file is only
provided when at least one check option is given (-specs, -valid,
-stab).
These files contain three parts:
-
The list of processed Parts and for each of them the name of the
sub-directory containing their specific results:
-
The global result of each check in table form.
It can have three kinds of output presentations:
- The CheckSummary.html file
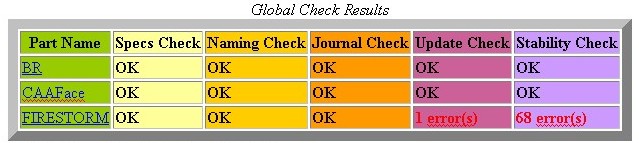
The CheckSummary.html gives the link of each PartSummary.html file in the
first column. The Update column is always here, whenever the Specs, Naming,
Journal and Stability column are displayed only if the dedicated option is
specified.
- The CheckSummary.txt file with at least one check option always displays seven columns.

- The CheckSummary.txt file without check option always displays three columns:

In the three cases, the meaning of each cell of these tables are the following:
The List of Parts where an error has been detected
There are several kinds of errors:
- Files not opened
- Files opened and updated, with update error
- ....
This last part can be empty if no error occurs.
PartSummary.txt /
PartSummary.html
These files sum up for each processed Part's feature the result of each
specified checks. The TXT file is always provided whenever the HTML file is only
provided when at least one check option is given (-specs, -valid,
-stab).
These files contain three parts:
The first error update detected (if any)
These files give the feature in error (Combine.7
here) and displays the same NLS error message that you will find in the
Update Diagnosis Dialog Box [5] in an interactive
session:
This part can be empty if the build of all the features is all right.
- The global result for each requested check.
This part is displayed only if a check option is specified.
If one result is KO, a link
to the detailed file is generated too.
- The check's status for each feature in table form
It can have three kinds of output presentations:
- The PartSummary.html
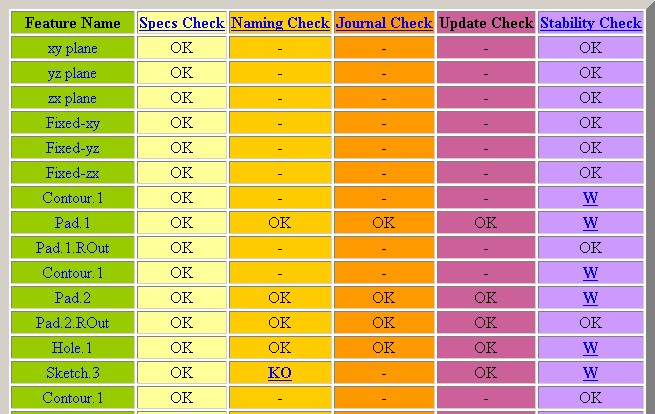
The PartSummary.html file gives the name of each feature in the
first column. The Update column is always here, whenever the Specs, Naming,
Journal and Stability column are displayed only if the dedicated option is
specified.
- The PartSummary.txt file with at least one check option always displays six
columns:

- The PartSummary.txt file without check option always displays three columns:

In the three cases, the contains of each column is the following:
For the Update check column, each cell value signifies:
- OK : The update of the feature has been correctly done, no error has
occured during its build step.
- KO : Only one KO can appear in the column. The message associated
with the error is displayed in the CheckSummary file.
- - : The feature has not been built for three
reasons: it is not a
geometrical feature, it is a geometrical feature without build, or a
previous error has stopped the update step, and the current feature has not
been reached.
For the Specs check column, each cell value signifies:
- OK :The check is correct
- KO :The check is wrong
- - : The check has not be done on this feature
For the Naming and Journal check columns, each cell
value signifies:
- OK :The check is correct
- KO :The check is wrong
- - : The check has not be done on this feature
- W : The check has detected a warning, and not an
error.
For the Stability check column, the following table shorts in
the cell value signification:
| Before/After |
Update OK |
Update not Done |
Update KO |
| Update OK |
OK |
KO |
KO |
| Update not Done |
W |
OK |
KO |
| Update KO |
W |
KO |
OK |
CheckSpecifications.txt
Refer to
CATIA Infrastructure > CATIA Infrastructure User Guide > Advanced Tasks
> Using the Data Upward Assistant for complete details about this tool and
how to analyze the output errors given in this txt file.
CheckNaming.html
This file is generated if the -valid check option is
requested. The structure of this file is the following:
Between these two lines you can found such messages:
-
When the check is OK -
-
When the check is K0 -
-
When the feature has no scope nor body
CheckJournalVerdict.html
This file is generated if the -valid check option is
requested. The structure of this file is the following:
CheckJournalMoreInformation.html
This file is generated if the -valid check option is
requested. The structure of this file is the following:
CheckStability.html
This file is generated if the -stab check option is
requested. The structure of this file is the following:
Between these two lines you can found such messages:
- When the update comparison is OK
Curve.1
and Surface.2(*SKI2) are the alias names of the features.
- When the Update was KO before and successful now
In this case, the Stability check column displays a warning for the Sketch.5 feature.
- New nodes have been created
The scope associated with the Sketch.4 feature contains two
new nodes with the new code.
[Top]
Return
Codes of the CATMmrVerifyUpdate Application
If you make objects of test (odt) you can check the returned
code of the application:
-
0 : all is OK
-
1 : Specification check has failed
-
2: Naming check has failed
-
3: Journal check has failed
-
4 : At least one feature has an update error.
-
5 : Stability Check has failed
[Top]
In Short
The CATMmrVerifyUpdate application enables you to check a new geometrical
feature or to validate code modifications.
[Top]
References
History
| Version: 1 [Dec 2002] |
Document created |
| Version: 2 [Sep 2003] |
Launching Update |
| [Top] |
Copyright © 2002, Dassault Systèmes. All rights reserved.