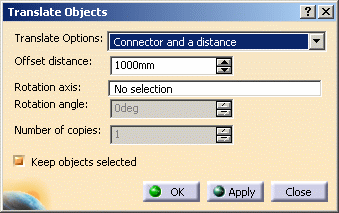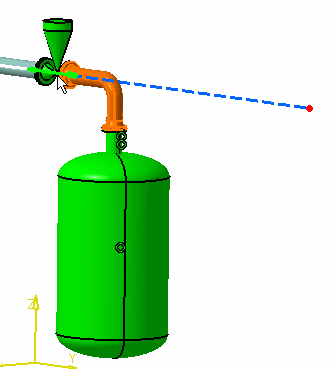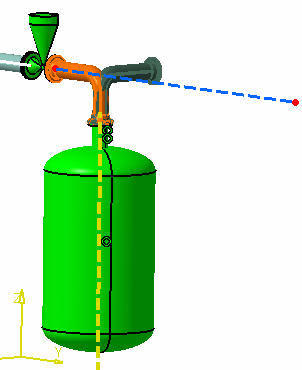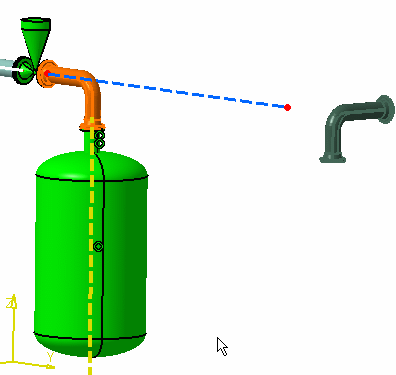|
The Translate function is
available when you have checked the option Allow translate and
rotate copied objects in the Copy-Paste 3D Systems
dialog box. The Translate Objects dialog box displays
when you click OK in the Copy-Paste 3D Systems dialog box.
Although it allows you to position copied objects, you can also use it
to position existing elements in your design. See
Using the Copy/Paste
Function to learn more about the copy function. The Translate
Objects
dialog box allows you five possibilities for positioning objects. They
are explained as separate tasks in this section. |
 |
1. |
Select the Connector
and a Distance
option in the Translate Options field.
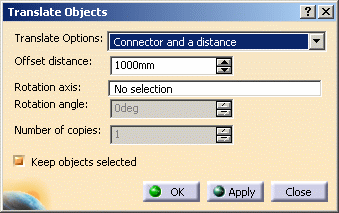 |
|
|
2. |
Enter a positive or negative value
in the Offset Distance field. This is the distance
by which the pasted part will be offset from the selected connector. |
|
3. |
Select a connector on the element (this could be a spool, range or
single part) you want to copy. The selected connector provides the
direction in which the element will be positioned. It also provides a
point from which to measure the offset. A blue line displays after you
make a selection, showing where the pasted element will be positioned.
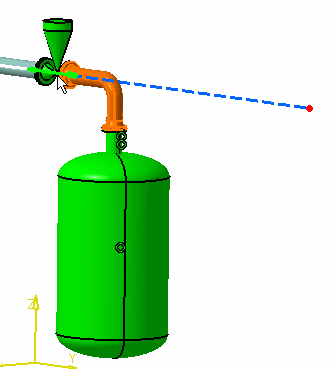 |
|
4. |
To rotate the element you just
positioned, select the
Rotation Axis
field in the Translate Objects dialog box and define an axis.
Usually you can select a line, such as a connector, segment or
centerline to define the axis. Three things happen after you select a
line: a dashed line shows you the axis, as seen in the image below; the
Rotation Axis field reads "rotation axis defined";
and the Rotation Angle field becomes available.
Enter a positive or negative value in the Rotation Angle
field, or use the Up/Down arrows to select a value, and press Enter.
The positioned object will rotate accordingly. In the image below, the
dashed yellow line is the rotation axis. The element has been
rotated.
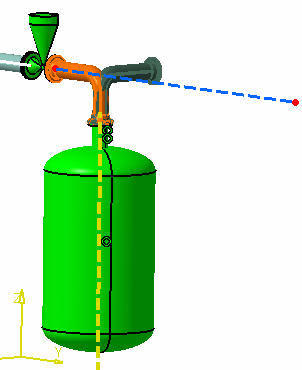 |
|
5. |
The Number of Copies
field shows the number of copies you had selected in the Copy-Paste 3D Systems
dialog box. It is shown for informational purposes - you cannot make
changes to it in this dialog box. |
|
6. |
Click OK to accept your
changes, Apply to continue working. Click Close if you want
to exit without saving the changes. If you had clicked Apply
in the Copy-Paste 3D Systems
dialog box then you will be taken back to it. If you had clicked OK,
you will exit the command.
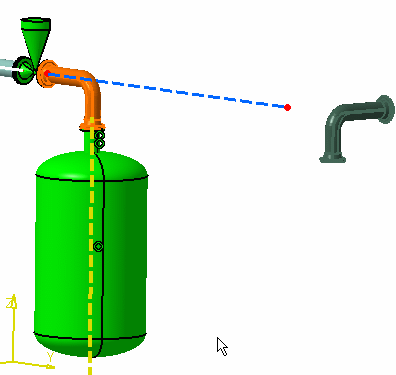
If the option Keep objects selected
was checked, then the element you pasted will remain selected in the
specifications tree after you exit the command. |