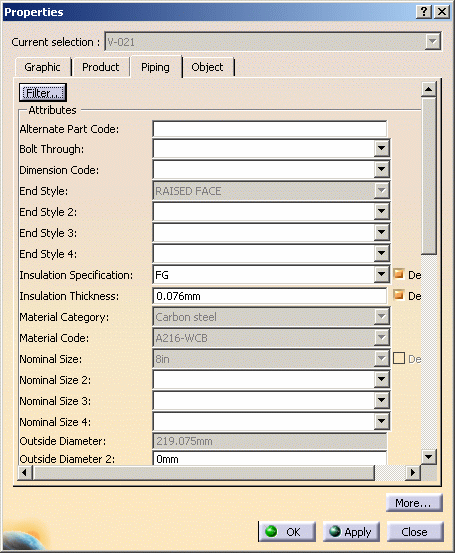Edit or Display Properties of an Object
|
|
This task shows you how to edit or display the properties of an object. | |
|
|
1. | Select the component. |
| 2. | Click
Edit - Properties or, as an alternative,
right-click and select Properties.
The Properties dialog box appears with the properties displayed under
various tabs. Some of these properties are
computed and cannot be modified. To see which properties are computed
click the Filter button.
If the object cannot have derived values, the Derived checkboxes will not display. If a Derived checkbox is selected, it means the value is derived. If it is not checked the values are not derived. A value is considered to be derived when it is obtained from another object. For instance, a piping route may derive the values of some properties from the line of which it is a member. NOTE: Values cannot have more than 256 characters. |
|
|
|
The Properties dialog box displays
several tabs:
See Infrastructure documentation (Basic Tasks - Manipulating Objects - Displaying and Editing Graphic Properties) and Product Structure documentation (User's Tasks - Modifying Component Properties) for more information. |
|
| 3. | Enter values in the fields as desired and click OK. The properties will be edited. | |
| 4. | You can override derived values by modifying the values as outlined in Step 3. The Derived checkbox will become unchecked. You can also override derived values by unchecking the Derived checkbox. To revert to derived values check the Derived checkbox. | |
| 5. | Click OK to end. | |
|
|
Some objects have discrete values
- which means you may only select certain values. In that case you will be
able to display a drop-down box and select one of the values in it. These
values are obtained from the discrete values files that are defined in
the Design Rules Catalog for the application. Certain properties are protected, and their values cannot be modified on the placed instance. If you want to be able to modify such property values then you need to change a resource setting in the project resource management file. Look at the explanation for the resource Attributes That Can be Modified. |
|
![]()