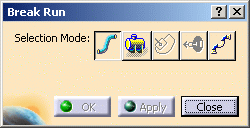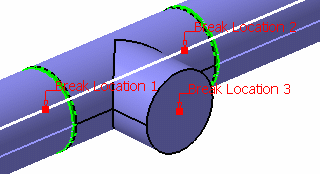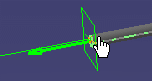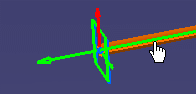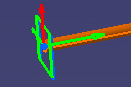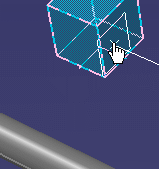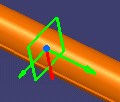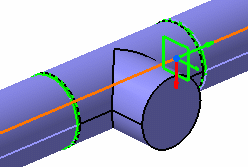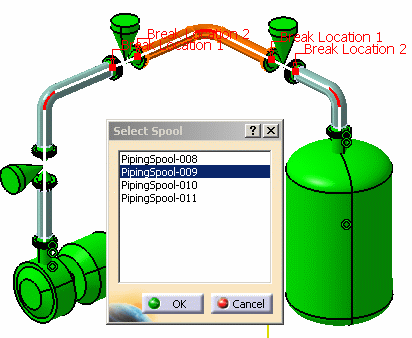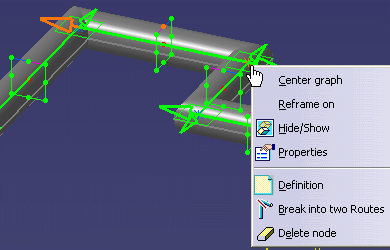Breaking a Run
|
|
This task shows how to break a run into two runs. You can also create a connection between the two runs. | |
|
|
You can also right-click on a run and use the drop down menu to break it. Some options affect the behavior of runs when they are broken. See Customizing > Customizing Setting > Design Criteria for more information. |
|
|
|
1. | With your document displayed, click the
Break An Existing Run Into Two Runs button
The dialog box gives you several options for breaking runs, which are explained below. |
| 2. | Select a run's segment to break: This button lets you select the run segment in which you want to place a break. After selecting a segment you need to select one of the other options to perform the actual break. | |
| 3. | Select a part to define break location: You do
not have to select a run segment first to use this command. Click the
button and select a part in your document. The locations where breaks
will be placed display. Select the part and click Apply or
OK to place breaks. Breaks will be placed at all locations
displayed.
|
|
| 4. | Select a plane to define break location: You can specify the location at
which you want to break a run in two ways. You can place a plane at one end
of the run and enter an offset value. Or you can place a plane on a surface
(including an edge). The run will break at the point where the surface
intersects it. Click the Select a run's segment to break button and select a segment. The Select a plane to define break location button becomes available. Select the button and move the mouse pointer to one end of the run and click. A plane and arrow display at that end.
|
|
| A. | Click to place the arrow. if you want to select
another location, then move the pointer and click again. The plane will
be placed at the new location.
|
|
| B. | In the Break Run dialog box click the arrow
button next to the Offset field so that the arrow at the end of
the run points toward the run.
Enter a value in the Offset field and click Apply or OK. The run will break based on the value you entered. NOTE: If you have a part on the run, such as a pipe, the run can only break at the ends of the part. If you have no part on the run then you can break a run at any location. |
|
| C. | To break a run by placing a plane on a surface, open the
Break Run dialog box and click on the surface.
|
|
| D. | Select the run segment to place the plane at the point at
which the run will break and click Apply or OK. The
run breaks at that point.
|
|
| E. | When you break a run two distinct runs will be created. If you want to create a connection between the two runs then check the option Create Connection Between Two Runs. To transfer a run in a different work package see Transfer Run to Another Document. | |
| 5. | Select a connector to define break location:
Click the Select a run's segment to break button and select a
segment. The Select a connector to define break location
button becomes available. Move the pointer over a part to see the
connectors. Select a connector when you see the arrow pointing toward
the direction in which you want to break the run. A plane will be placed
at that location.
Click OK or Apply to break at that location. Or enter a value in the Offset field of the Break Run dialog box to break the run at a distance from the connector. You could get these error messages: Unable to break run at the selected location, break point lies on part. Must delete the XXX part and perform break run again. If you have a part on the run, such as a pipe, the run can only break at the ends of the part. The selected connector is associated to an auto part, run cannot be broken at this location. Select a different part connector to define break point location. You cannot break the run using this connector. |
|
| 6. | Select a spool to break a run at spool's extremity: If you
have a spool in your document you can use this command to break the run
at the spool's ends. Click the button, the Select Spool dialog box
display, showing the spools in the document. Select a spool - it is
highlighted. Click Apply or OK to break the run.
|
|
| 7. | You can also bring up the
definition dialog box and use it to break a run. To do this, bring up
the definition dialog box - this displays the nodes on the run. Right-click
on a node and, in the drop down menu that displays, select Break Into
Two Routes. The run will break into two. However, a connection will
be maintained between the two. You can also add a node to a run and break
it at that location.
|
|
|
|
||