Some designers need to reference to the latest documents available they are not responsible for. In fact, a certain number of these documents will be delivered by other designers in real time.
Because they need to benefit from the most recent versions of these documents, SmarTeam CATIA Integration provides a dedicated tool to help them work in a collaborative environment: the Global Refresh capability enables them to update their CATIA sessions to reflect the latest versions of the documents as saved in the SmarTeam vault. Among the benefits provided by this new tool is a significant rework costs reduction.
The following illustration shows when a Global Refresh Operation is to be performed:
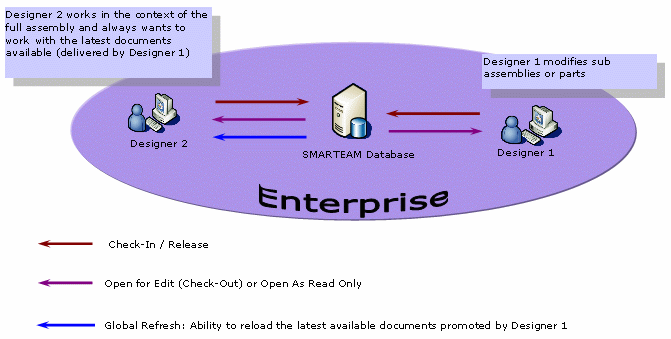
In this section, you will find the following information:
Basic Concepts
Global Refresh ensures that all the documents in the CATIA session are having the latest available revisions in SmarTeam database. The tedious process of manually managing the documents in the session is made one click away, which saves efforts and improves efficiency by reducing risks arising due to human interaction.
To take full advantages of Global Refresh, you should keep in mind that the capability enables you to update your session provided that the latest revisions of documents are placed in the vault.
For example, if a member of your team is modifying a document he/she checked it out, performing a Global Refresh in your CATIA session containing a reference to that document, proves useless as long as the modified document is not placed back in the vault via a Check In or New Release operation. Once you are informed thru the red dot on the document's icon that your document is no longer the latest one, you just have to wait for the user to check in or release the document. Then, at that point, you will be able to perform a successful Global Refresh.
How to Use Global Refresh
The scenario below provides the necessary steps to follow to perform a Global Refresh operation. It assumes that the assembly displayed in your CATIA session is made of different sub-assemblies, some of which were modified by other members of your team and then checked-in in SmarTeam. You want your session to contain the most recent versions of these documents.
-
Prior to running Global Refresh, take a closer look at the icons in your specification tree .
There are two possible displays:-
Dedicated icons indicate that some documents are no longer up-to-date.

or
-
apparently, your session is up-to-date, but because you need to be sure of that, you prefer to Refresh that display. To do so, just select SmartTeam>Tools>Refresh
 .
For more information, see
Tree
Refresh.
.
For more information, see
Tree
Refresh.
At this point, you know that your session does not use the latest revisions of all of your documents and therefore you decide to refresh it to reflect the changes made by other users.
-
-
Click the Global Refresh
 icon or select SmarTeam > Collaboration> Global Refresh.
icon or select SmarTeam > Collaboration> Global Refresh.
The Global Refresh dialog box is displayed.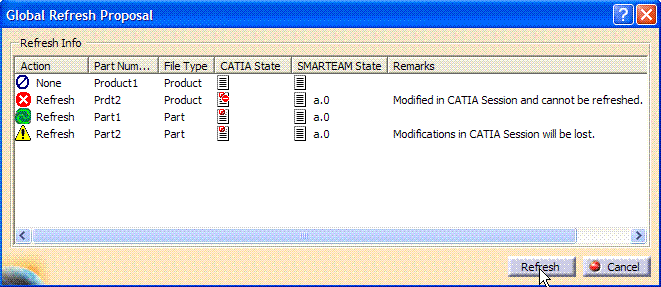
Action
The Action column displays the different operations that will be performed for each document. These operations can be:

None The document in the current CATIA session is the latest and no modifications are done on it. So, no action is required on this document. Note1: Though the action is None, sometimes, it may require to Check Out the document. For example, the Product document is identical in CATIA session and SmarTeam. But since the child part document is updated, the product needs to be checked out to save the modifications in SmarTeam.
Note2: The icon is only visible when the following CATIA environment variable is set: CATIA_TEAM_PDM_GR_SHOW_ALL_ACTIONS=1

Refresh A more recent revision of this document is available in the SmarTeam database. Refresh should be applied successfully (the document has not been modified in the CATIA session). Insert This document will be imported into the refreshed assembly. Refresh should be applied successfully. Remove This document will be removed in the refreshed assembly. Refresh should be applied successfully (the document has not been modified in the CATIA session). 
Refresh The document has been modified in the CATIA session AND more recent revisions are available in the SmarTeam database. The document will be updated with the latest revision in the SmarTeam database (which may result in some changes in the CATIA session being lost). Remove The document has been modified in the CATIA session AND the document has been removed in the SmarTeam database. The document will be updated with the latest revision in the SmarTeam datase (which would result in the changes in the CATIA session being lost). 
Refresh The document has been modified in the CATIA session AND more recent revisions are available in the SmarTeam database. The document can't be updated with the latest revision in the SmarTeam database. Remove The document has been modified in the CATIA session AND has been removed in the SmarTeam database. The document can't be updated with the latest revision in the SmarTeam database. Documents you can reload
Global Refresh enables you to reload CATPart, CATShape or CATProduct documents imported inside CATProduct documents. The following documents cannot be reloaded from SmarTeam database:
- MODEL, cgr or multiCAD referenced document,
- CATPart pointed by a CATPart (i.e. Ref link),
- Design Tables, CATMaterial documents, jpeg files (referenced by a CATPart or CATProduct document)
Part Number
The Part Number column displays the Part number of the document or the filename of the document (if the document is not in the CATIA session).
File Type
The File Type column displays the type of the document. This type can be:
Product For CATProduct document Part For CATPart document Shape For CATShape document CATIA State
The CATIA State column displays the SmarTeam state of the document (as displayed in the table below) and the SmarTeam revision of the document that is currently loaded in the CATIA session.
Not in Database 
New 
Checked In 
Checked In and Modified 
Checked In and Not Latest 
Checked In and Modified and Not Latest 
Checked Out 
Released 
Released and Modified 
Released and Not Latest 
Released and Modified and Not Latest 
Obsolete SMARTEAM State
The Revision in Database column displays the latest available revision of the document in the SmarTeam database.
Remarks
The Remarks column displays warning and error messages.
-
Click Refresh to run the operation.
Once the operation is complete, the Global Refresh Report dialog box is displayed.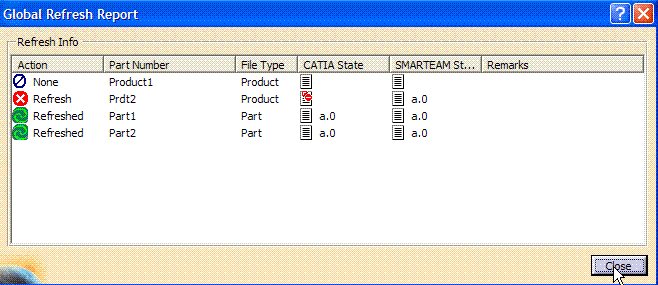
Action
The Action column displays the results of the operation for each document concerned. These results can be:

None No action was required on the document 
Refreshed The document in the current CATIA session has been replaced with the latest available document in the SmarTeam database Inserted The document has been inserted in the current CATIA session Removed The document has been removed from the current CATIA session 
Refresh The document in the current CATIA session could not be replaced with the latest available document in the SmarTeam database. Insert The document could not be inserted into the current CATIA session Remove The document could not be removed from the current CATIA session File Type
The File Type column displays the type of the document. This type can be:
Product For CATProduct document Part For CATPart document Shape For CATShape document CATIA State
The State column displays the new state of documents once the global refresh is complete.
SMARTEAM State
The SMARTEAM State column displays the SmarTeam revision of the document. For an object that was refreshed, the value should be the same as the value in the CATIA State column.
-
When the operation is complete, the changes won't be saved automatically but then the command prompts for prompts for a Check Out on the fly operations. Performing the Check Out changes the revision if the product and this needs not to be saved.
After a Global Refresh
Once you have applied a Global Refresh to your CATIA session, you cannot undo the operation.
Note
When manipulating your documents in a collaborative environment, you should remember two key ideas:
- The Global Refresh capability affects your CATIA session only.
- To control the integrity of your data in SmarTeam, when the CATIA specification tree indicates that one or more documents are "dirty", keep in mind that to make changes to the SmarTeam database, you need to check-out and then perform a SmarTeam save on the appropriate documents.