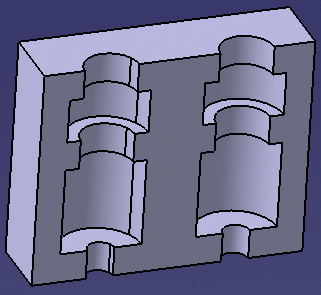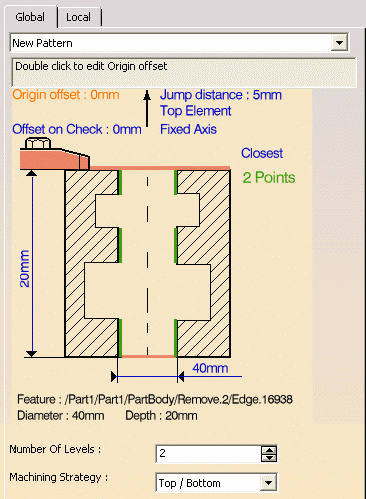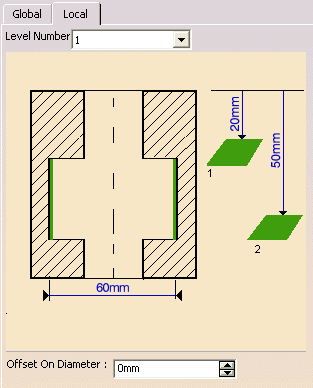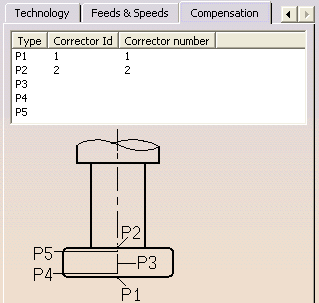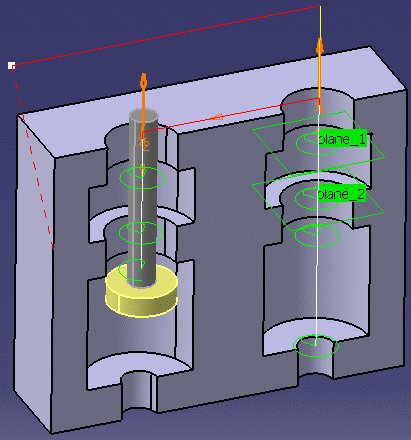|
|
This task shows how to insert a Sequential Groove operation
in the program. To create the operation you must define:
Please refer to Sequential Axial and Sequential Groove Operations in the Reference section for detailed information about this operation. |
|
|
|
Open the Sequential_Groove.CATPart
document, then select Machining > Prismatic Machining
from the Start menu. Make the Manufacturing Program
current in the specification tree.
|
|
|
|
1. |
Select Sequential Groove A Sequential Groove entity along with a default tool is added to the program. The Sequential Groove dialog box appears directly at
the Geometry tab page
|
| The Global tab allows you to define the hole geometry to machine. | ||
| 2. |
Select the red groove depth representation in the sensitive
icon, then select the two holes in the part. Set the Number of levels to 2. Just double click to end your selections.
|
|
| 3. |
Select the Local tab to define the machining
planes to reach. For Level number 1, select the plane representations in the sensitive icon, and the planes of the first groove in the part. The Local tab is updated as shown below.
For Level number 2, select the appropriate planes of the second groove in the part. |
|
| 4. |
Select the Tool tab page
Select
a T-slotter tool and set the nominal diameter to a value
less that 40mm (so that the tool can pass through the top
of the hole).
See Edit the Tool of an Operation for more information about selecting tools. |
|
| 5. |
Select the Strategy tab page
The Motions tab allows you to define the elementary motions making up the machining operation. |
|
| 6. |
Click Go to Plane
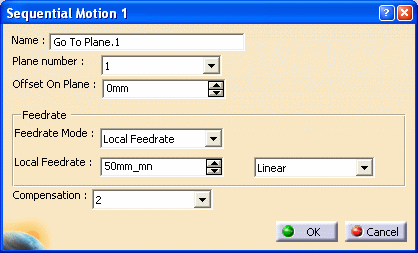 Click OK to add the first tool motion in the list in the Sequential Groove dialog box. |
|
| 7. |
Click Circular
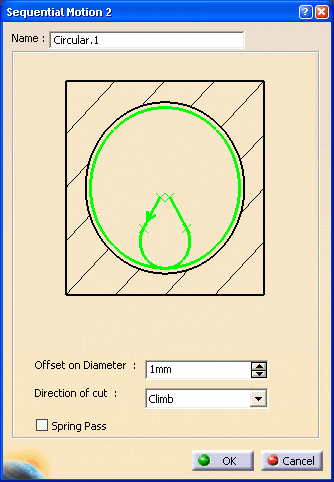
Note that you may need to adjust the radius of the circular
approach (and circular retract) portion of this motion to
be compatible with the groove and tool radius values. Click OK to add the motion in the list. |
|
| 8. |
Click Go to Plane
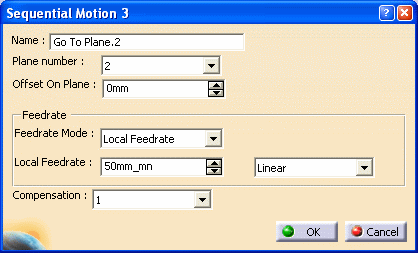 Click OK to add the tool motion in the list. |
|
| 9. |
Insert other motions as follows:
|
|
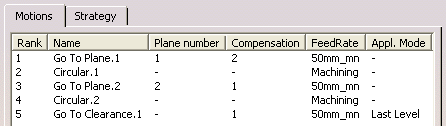 |
||
| 10. |
Select the Strategy tab
to specify machining parameters such as Approach clearance. Make sure the Compensation application mode is set to Guiding Point. |
|
| 11. |
If needed, select the Feeds and Speeds
tab page
|
|
| 12. |
If you want to specify approach
and retract motion for the operation, select the
Macros tab page
The general procedure for this is described in Define Macros of an Operation. |
|
| 13. |
Check the validity of the operation by
replaying the tool path.
|
|
| 14. | Click OK to create the operation. | |
|
|
||